Usage Technique of The Liquify Tool In Photoshop
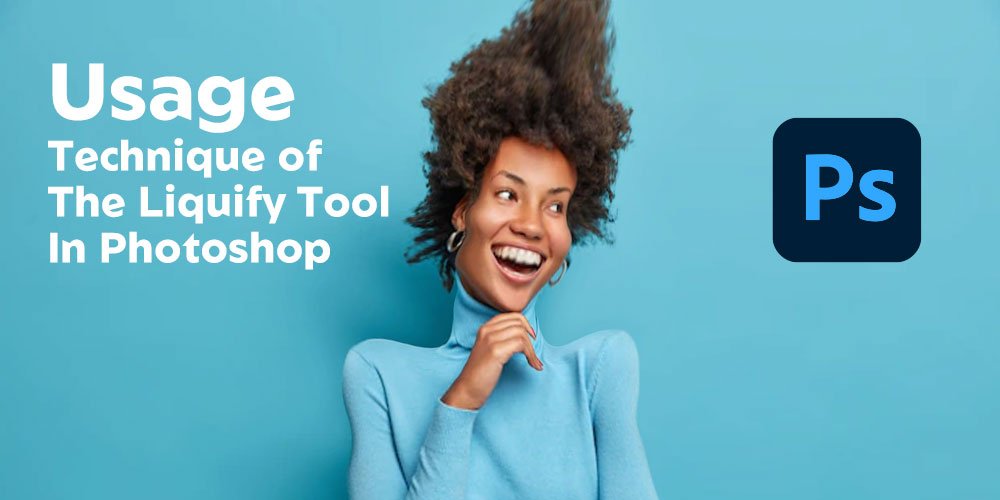
If you haven’t utilized Photoshop’s Liquify filter yet, you’re missing out on a very amazing tool. When using the Liquify tool, you can make localized adjustments to specific parts of your image. The Liquify filter in Photoshop is a versatile tool that can be used for anything from editing photos to producing unique effects. With this filter, we may distort the pixels in any picture by bending, reducing, rotating, reflecting, puckering, and expanding them.
Though smart objects are incompatible with the Liquify filter, you may use it on any bitmap layer you choose. The Liquify Filter window may be opened by selecting Filter > Liquify or by tapping Shift + Command (Ctrl) + X.
In this article, we will talk about the usage step of the liquify tool in Photoshop.
The Significance Of Photoshop’s Liquefy Tool
Contents
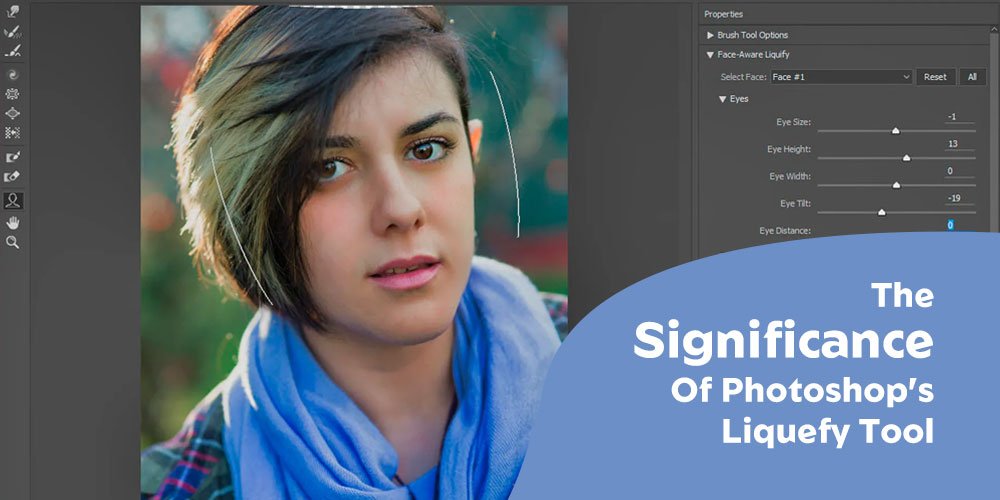
It’s possible that the Liquify effect in Photoshop is one of the most frequently used filters in the software. With the help of the Liquify filter, we are able to bend the pixels in a picture without compromising its overall quality. Some designer editors find the Liquify filter to be a little bit tricky, while others may use it in an incorrect manner.
With the help of the Liquify function, you can reshape certain regions of an image. For this reason, the tool is very popular among portrait photographers, as it can be used to alter the shape of the subject’s body and face. By using your skills, you can make your client appear smaller or give them fuller lips. The use of this device in portrait photography has been claimed.
The process of using the liquify tool in Photoshop
To liquefy something, follow these simple steps.
Step 1: Pick An Image To Use In Your Project
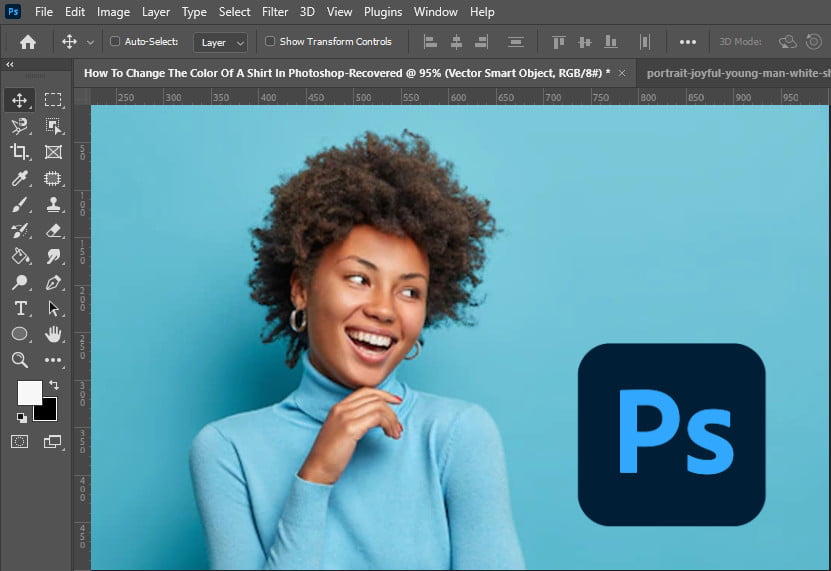
To begin, choose an image that works for what you’re doing. It’s okay if the first round of edits you make using the Liquify tool isn’t publishable. The best way to learn how to use a new tool is to get right in and play around with it. As you acquire expertise as an editor, your revisions will seem more polished and expert.
Step 2: Duplicate the image and add a layer

Once your image is loaded into Photoshop, you can begin working on it by duplicating it and pasting it into a new layer. Keyboard shortcuts allow you to do this fast and easily. To begin, press Apple+Option+Shift+N on a Mac to create a new layer.
Then, using Option + Shift + E, paste your image into the new layer. On a PC, you’ll want to use Ctrl+Alt instead of the Apple key + Option. Furthermore, when you launch the Liquify tool, make sure the new layer is selected.
Step 3: Use The Liquify Function
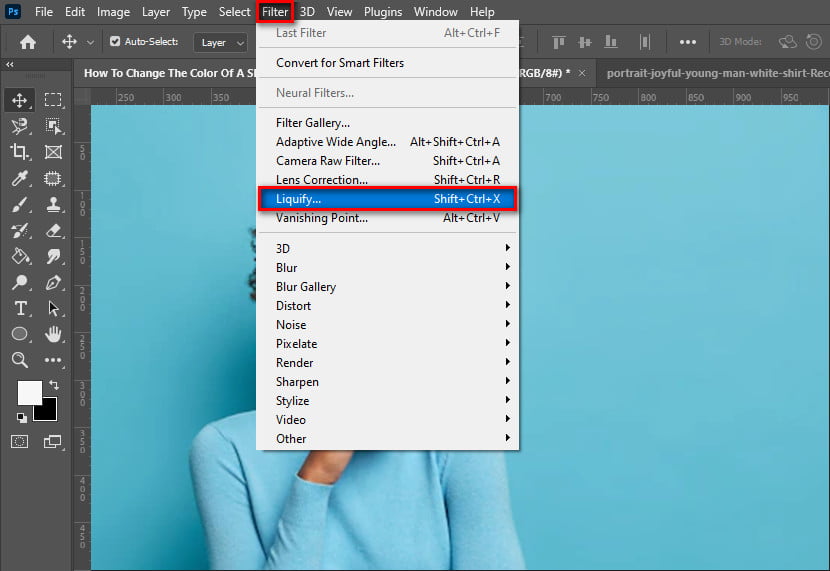
Use the drop-down menu labeled “Filter” up top to choose Liquify.
Step 4: Choose The Option That Is Best For You

As soon as you open the Liquify tool, you’ll be presented with a standard interface consisting of seven icons and brush options on the right. To the left, you’ll see 11 icons; selecting Advanced Mode will provide more brush and mask options.
Step 5: Make Basic Changes
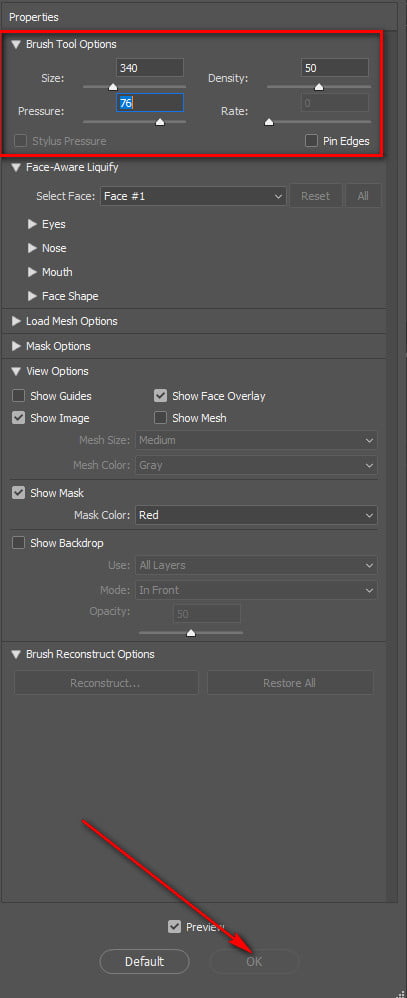
The Forward Warp function is the most commonly used sub-filter in Liquify. You may make Photoshop Liquify as simple or as advanced as you want, so let’s begin at the beginning.
Releted Post
How To Create A Clipping Path In Photoshop
Clipping Path Vs Image Masking: Difference Between Them In Photoshop
Accessing Details of the Liquify Menu
1. W for Warp Forward
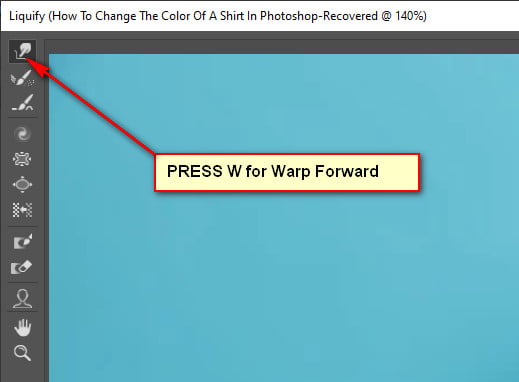
When editing hair, clothing, faces, or bodies, the Forward Warp tool will likely become your go-to. The brush parameters determine the kind of pixel movement that is performed. You can alter the brush’s size, density, pressure, and speed using the brush tool.
Calculating Brush Size
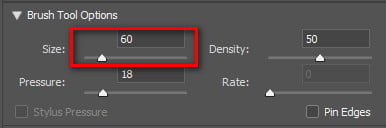
An oversize brush is a fantastic place to start if you’re painting a large area. The brush size may be readily adjusted using the [] (bracket) keys.
The Density of the Brushes
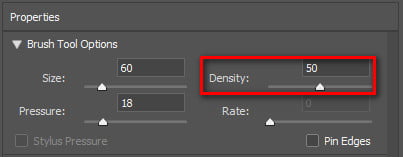
The hardness and softness sliders in Photoshop are analogous to these. Higher densities impact a larger portion of the brush’s interior (far out toward the borders), whereas lower densities affect just the brush’s central pixels.
Applying A Lot Of Force To A Brush
It controls how rapidly a brush’s motion affects the image’s pixels. In terms of how quickly pixels change, low brush pressure is far less effective than high brush pressure.
When using a brush in one place, the pace at which it is applied will influence how soon individual pixels will be affected. Similar to how to brush pressure affects the pace at which pixels are impacted, a low brush rate will have a much more measured and gradual effect.
2. R for Rebuild
You might think of this choice as an “eraser” for your painting. It’s easy to undo edits to an image by simply brushing the Reconstruct tool over the affected areas.
3. E for Smooth
The Liquify filter’s Blur Brush may be used after you’ve tried the other brushes to soften any harsh corners or creases. This brush may be used to fix any crooked lines in your image.
4. C for Clockwise Twist
The rotation may be stopped by using the Option (Mac) or Alt (Windows) key (PC). This tool will rotate the image’s pixels counterclockwise.
5. B for Bloat
The Pucker tool pulls pixels beneath the brush outward in the opposite direction to the Pucker tool.
6. O for Push Left
By raising the brush to the left, you can shift pixels. The pixels shift to the right as you drag the brush down. If you pull to the left, the corresponding pixel will travel down, and if you pull to the right, the corresponding pixel will move up.
7. F for Freeze Mask
This tool is helpful for editing images when adjustments would also affect unsightly parts of the image. When you apply a mask to an area of your picture, the Liquify tools are disabled for that region.
8. D for Thaw Mask
This tool’s antipode is the Freeze Mask. Freezing pixels may be thawed by brushing the Thaw Mask over them. Selecting Option or Alt will change between the Freeze and Thaw Masks.
9. S for Pucker
By employing the brush, you may compress all of the pixels directly beneath it.
10. H for Hand
Simply drag and drop your image within the window to adjust its position using the “Hand” tool. This is especially helpful if you need to switch your focus from one area of the photo to another when you are zoomed in. The Shift key, when held down while using any other Liquify tool, will have the same effect as picking up this tool, turning the cursor into a hand.
11. Z for Zoom
The Zoom feature allows you to focus on a specific region of your image at a time. In order to see more details, hit the Option or Alt key when using this tool. The Liquify filter, or the Photoshop Liquify tool, is a filter used for retouching and creating artistic effects in the software. Image pixels may be stretched, shrunk, rotated, reflected, puckered, and bloated. In particular, portraits are a strong area for the use of this method.
Wrapping Up
All software and programs have their own unique user interfaces, so you’ll need to experiment to find the one that best suits your needs. For instance, there are alternative tools of liquifying to edit a specific part of a picture. You can use them too if you wish.






