Trace Over A Picture In Photoshop- Easy Steps to Follow

Designers frequently want to transform raster images into vector graphics. This is a common case because vector graphics are needed for use in printing or other design software. Maybe you’re one of those people looking for a solution and searching online for an image tracing guide. If so, you’re in the right place. You’ll be an expert in no time if you read this article.
First, understand what image tracing can do for you. By doing a trace over an image, you can modify its shape, or line, and a few more important aspects of it. This will make it easy for you to edit images in ways like cropping, resizing, changing colors, and so on.
But which tool will help you perform a photo tracing task? PhotoShop is the best tool for tracing over a photograph. With some basic techniques, you can quickly trace and draw over any picture, shape, or line in Photoshop. In this article, we’ll show how to trace over a picture in photoshop. If you follow these steps properly, you will get an accurate result after tracing, so let’s start.
Use Photoshop’s Pen Tool to Trace a Picture
Contents
The pen tool in Photoshop is commonly used for photo tracing. You can quickly and easily trace an object by drawing a path with the pen tool. People who make their living editing photos often use this tool and clipping path techniques to get the edited photo they want. You can do it yourself if you follow these instructions:
Step 1: Open Photoshop And Import The Image You Want To Work On
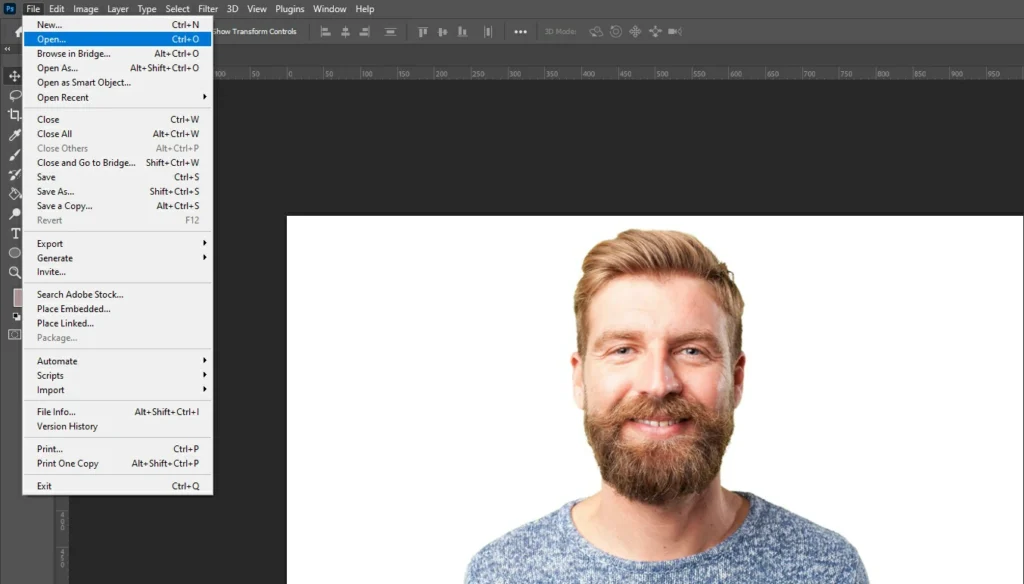
To start, open the chosen image in Adobe Photoshop CC on your PC. With the eyedropper, the image can be directly transferred to the canvas. As an alternative, you might go to the File menu, then choose Open to load the image to be traced.
Step 2: Create A Duplicate Of The Layer
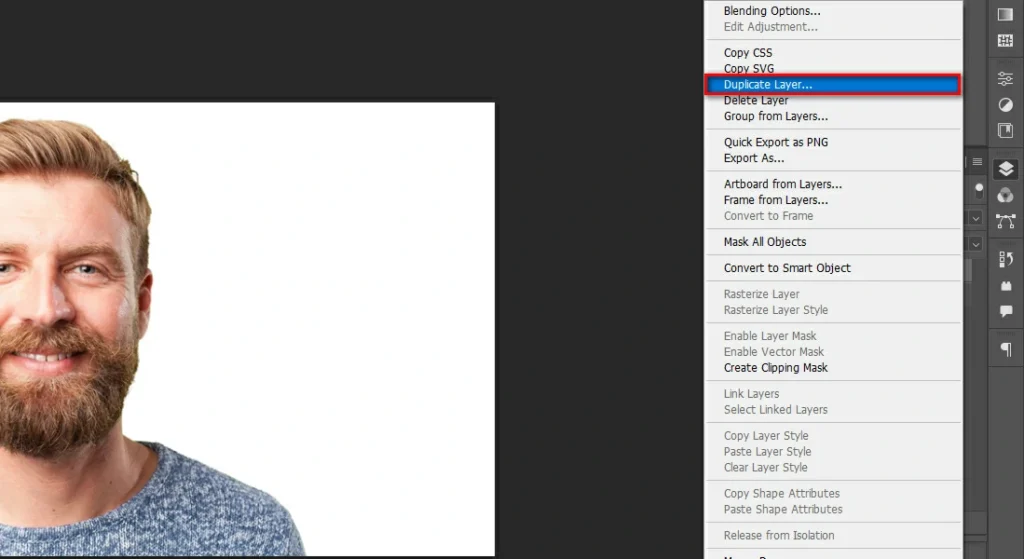
After a photo is dropped into the panel, the original layer may be viewed in the layer panel over on the right. A new layer will be made from the clone. Choose Layer from the main menu to open the Layer submenu. Choose Duplicate Layer from the pop-up menu, and then click OK to confirm.
Step 3: Adjust the Opacity
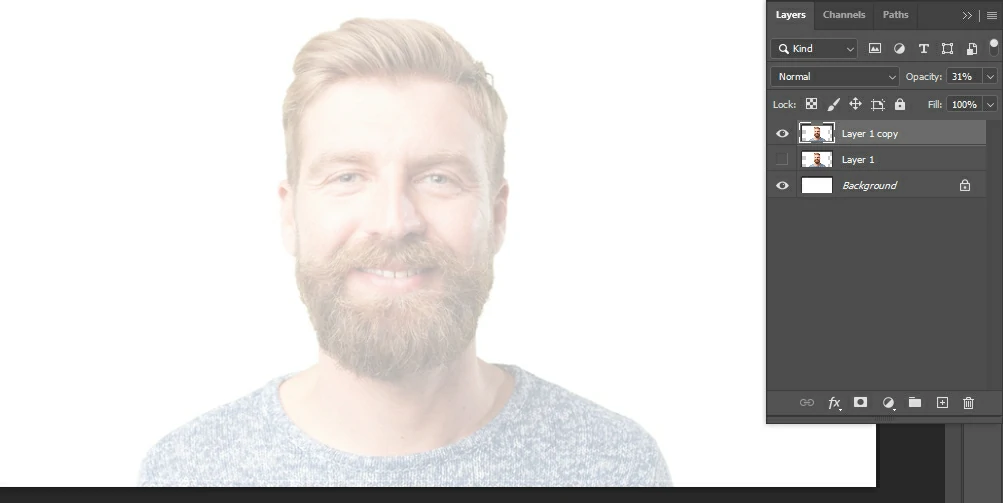
Since we have made a duplicate of our layer, we may adjust its transparency as we see fit. Selecting the duplicate layer and then adjusting its opacity to 50% is how you get the effect. To lock the layer, select the padlock icon located next to the opacity slider.
Step 4: Create A New Layer
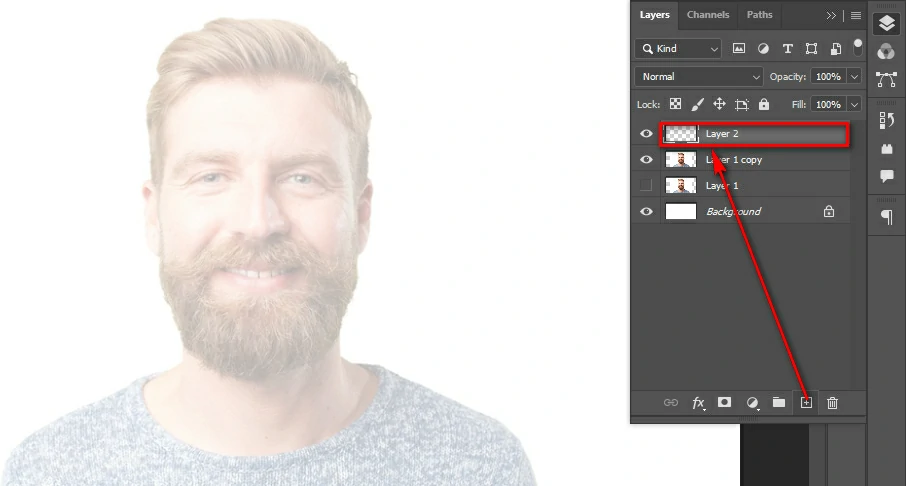
Next, create a new layer by clicking the Layer submenu in the main menu. Click “OK” after renaming the layer “Tracing.” Having done so, we can make use of all three of the layer panels. Choose the bottommost layer by clicking on it; then, using Ctrl+Backspace (Windows) or cmd+Delete (Mac OS X), delete all of the content of that layer, leaving you with a blank white canvas on which to begin tracing.
Step 5: Adjust The Zoom Level
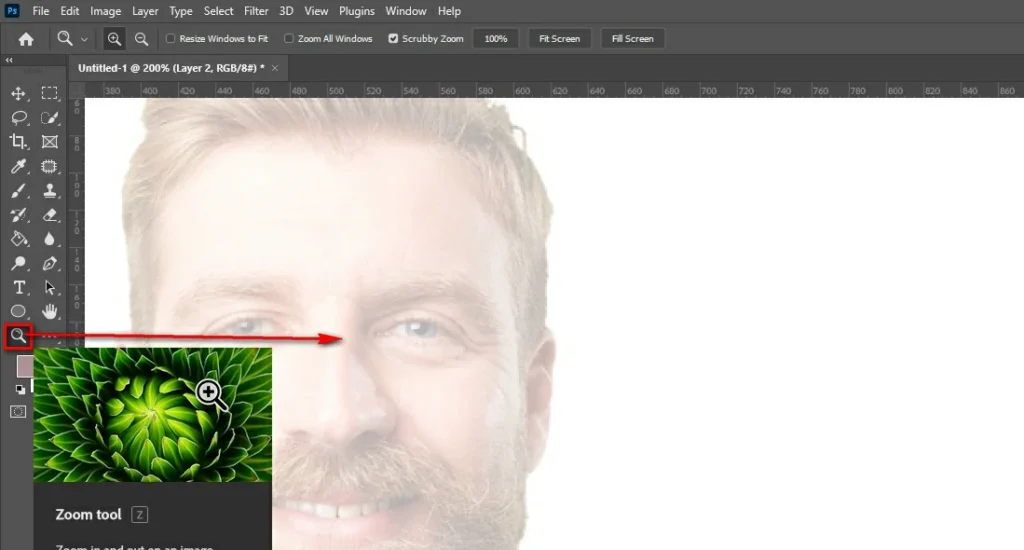
The Tracing layer can be accessed via the View menu. Choose 200% on the menu to double the size of the image. Use the menu that dropped down to zoom in or out of the image for a better look.
Step 6: Choose The Desired Tracing Color
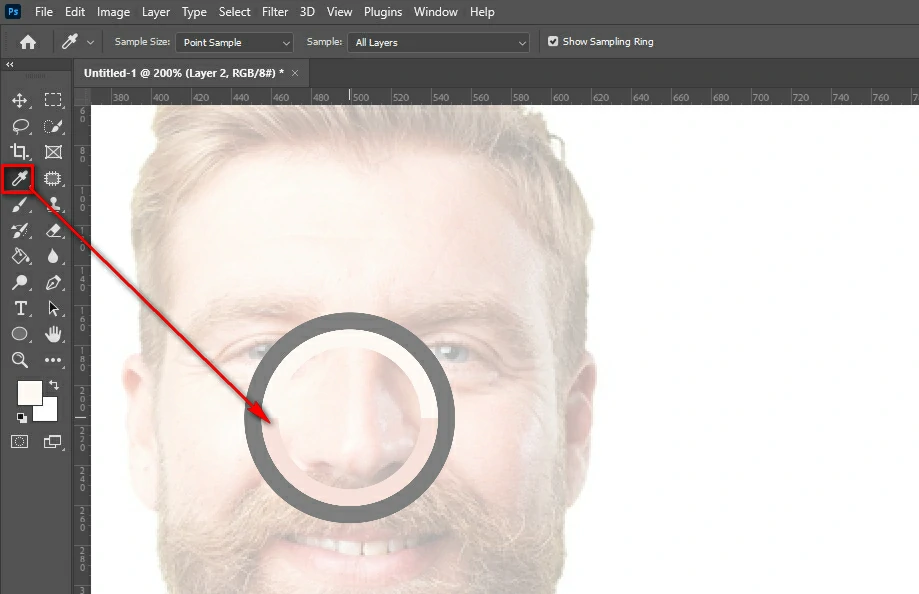
The color picker can be found in the bar of options to the right of the layer window. Use the overlapping squares as a point of selection to pick a color. As you click on the squares again, make sure to use the same color.
Step 7: Select The Pen Tool From The Tools Menu
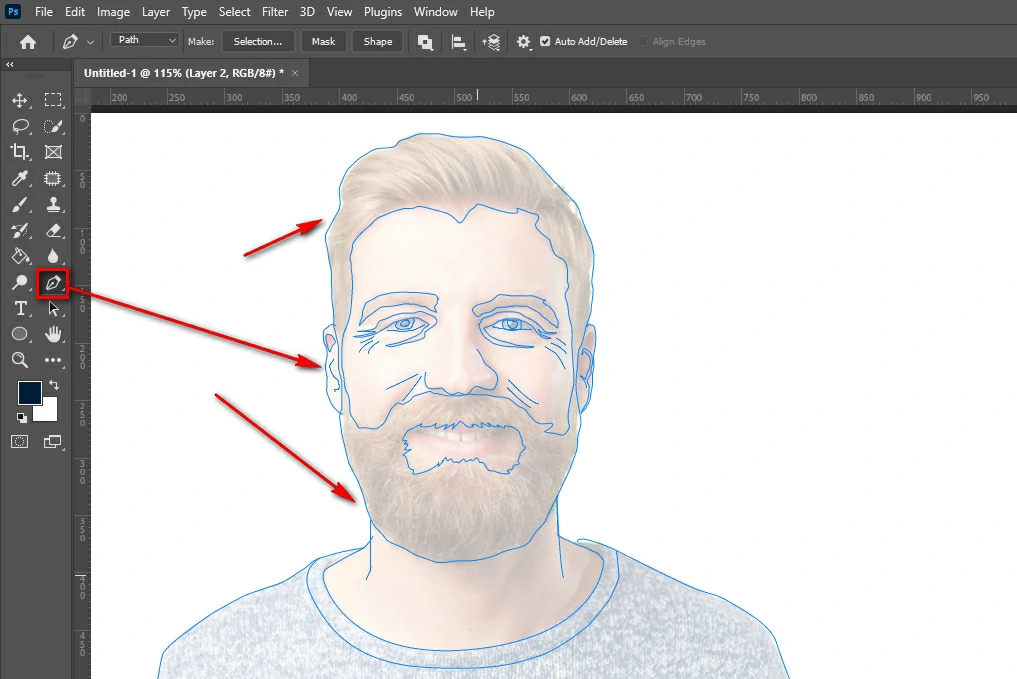
You can now use the pen tool (found in the toolbar) to draw along the image’s contours and add lines.
Step 8: Modify Preferences
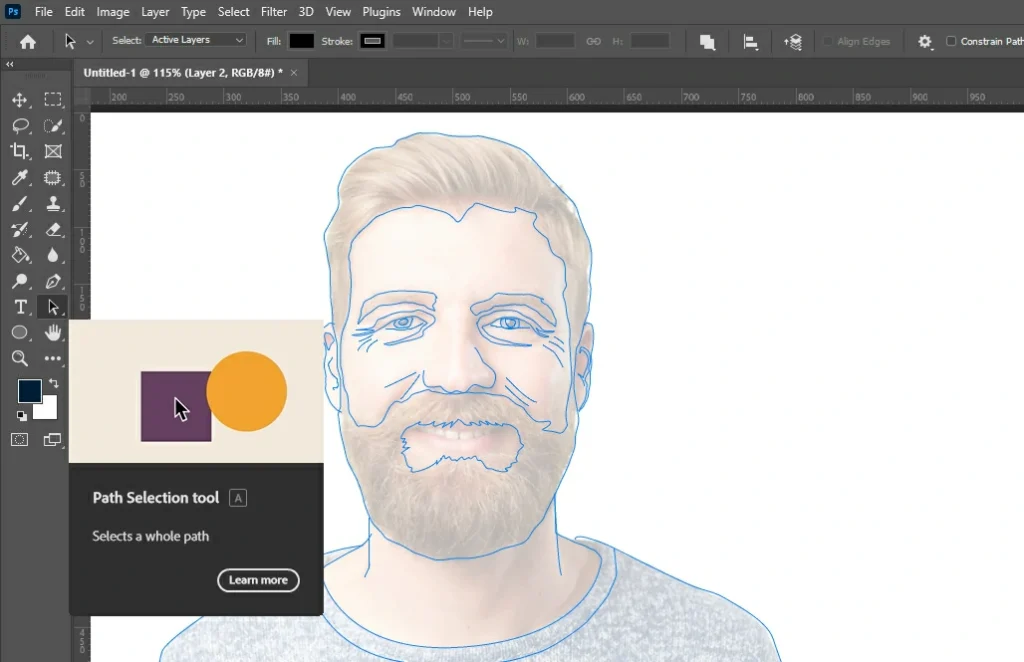
After selecting the pen tool, you can tweak a few settings by going up to the top where the choices are. Get the controls where you want them by any means necessary.
Step 9: Begin The Tracing Process
Tracing a photo consists of creating lines that follow the shape of the subject. If you want to draw a path with the pen tool, you’ll need to set some anchor points first. Adding anchor points to the edges is then all that’s needed to make routes. If your subject is complex, you’ll need additional points of reference to get it right.
Step 10: Save The Final Picture For Later
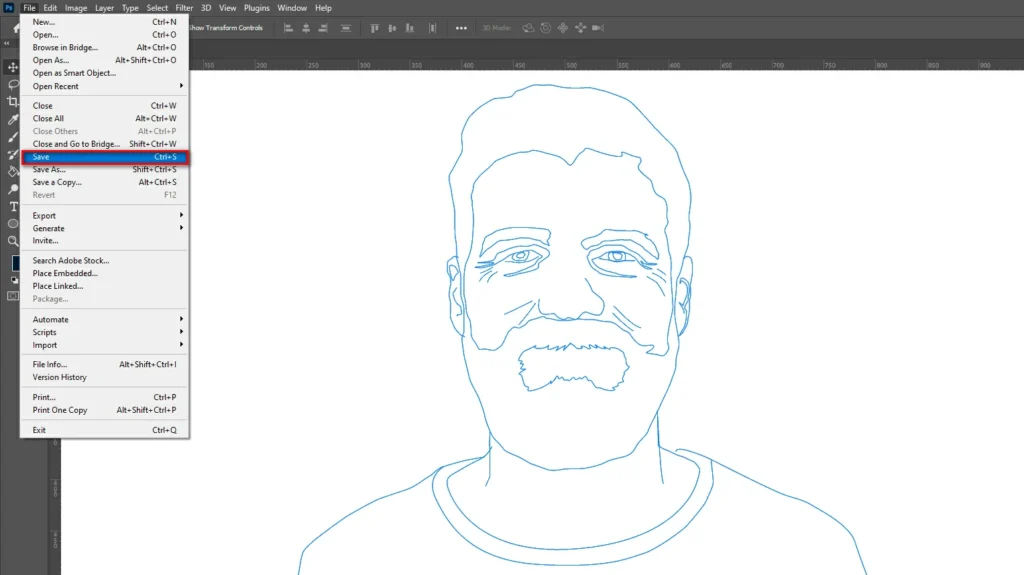
When you’re done adding roads and bridges to your picture, select 100% from the View option. The last piece of advice is to always save your best shot. Choose File > Save As from the main menu to store a document. When you’ve decided where on your computer you’d like to keep the picture, click the “Save” button.
To know something about layers, read this.
How To Draw Over An Image In Photoshop: Explained in 6 Steps
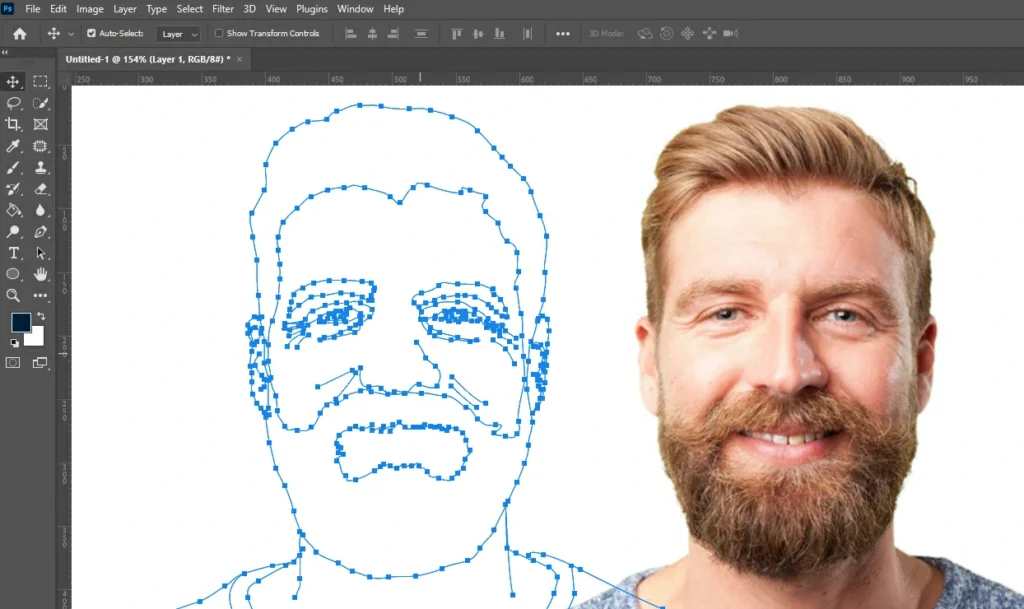
Photoshop allows you to sketch directly on top of images. In such a scenario, you may try using the pencil tool in Photoshop. Let’s have a look at the simple process of utilizing Photoshop’s pencil tool to sketch on top of an existing image. Follow these steps properly to get accurate photos:
Step 1: Again launch Photoshop
Step 2: Choose the pencil icon from the tools menu. and locate a pencil-shaped icon on the left-hand toolbar. The paintbrush feature can incorporate it. Go looking for it, and then choose it by clicking on it.
Step 3: Modify the Preferences
When you choose the pencil tool, a series of options appear directly beneath the main menu. Brush size and type can then be adjusted accordingly.
Step 4: Now, open the color picker by clicking the color swatch in the toolbar, and use the rainbow-style sliders to settle on a color.
Step 5: Now that the photo is ready, we may draw on top of it. Simply click a picture and drag the mouse to create a drawing. To annotate an image, just move the mouse pointer over it and start dragging.
Step 6: Choose the File menu, and then select Save As to save your file when you have finished drawing over the image with the pencil tool.
Advantages of Photo Tracing
Image Trace’s dependability is a major plus. While working with high-resolution images, Image Trace’s vector graphics accuracy improves significantly. This makes it ideal for use in design applications that need extreme precision.
One more perk of using Image Trace is how quickly it works. If you trace an existing image instead of starting from scratch, you may be able to save a lot of time. You can save a lot of time with this method when working with complex images. Read this about outlining a photo.
Disadvantages of Photo Tracing
Using Image Trace is not without its flaws. One possible problem is the bad quality of the images it can produce. Image Trace uses information about pixels to make vectors. If the source image has low-quality pixels, the vector graphic that comes out will also have low-quality pixels.
Another problem is that Image Trace is slow, which is especially noticeable when working with very large images. This is because Photoshop needs time to process a lot of data from extremely large images.
FAQ
How do I trace part of an image in Photoshop?
You can use a preset from the Control panel or the Properties panel to trace a part of an image that you have already chosen. When you do this, the image is instantly traced using the selected preset.
Can you image-trace in Photoshop?
Using Image Trace, you can easily turn any raster image, like one made in Adobe Photoshop, into a vector file. This can be used for a lot of different things, like scanning hand-drawn art, scanning raster logos, scanning patterns and textures, and more.
Which tool is used for tracing in Photoshop?
Choose the Paths tab and add a new path. To replicate an image’s essential lines, simply trace them with the pen tool.
Bottom Line
Learning how to trace over an image in Photoshop will give you a positive edge on the competition. if you’re just starting out in the world of photo editing. Photoshop has the tools to edit photos in a way that’s sure to impress your clients. But still, if you are facing difficulties, contact us.






