6 Easy Steps To Make A Mannequin Invisible From a Photo
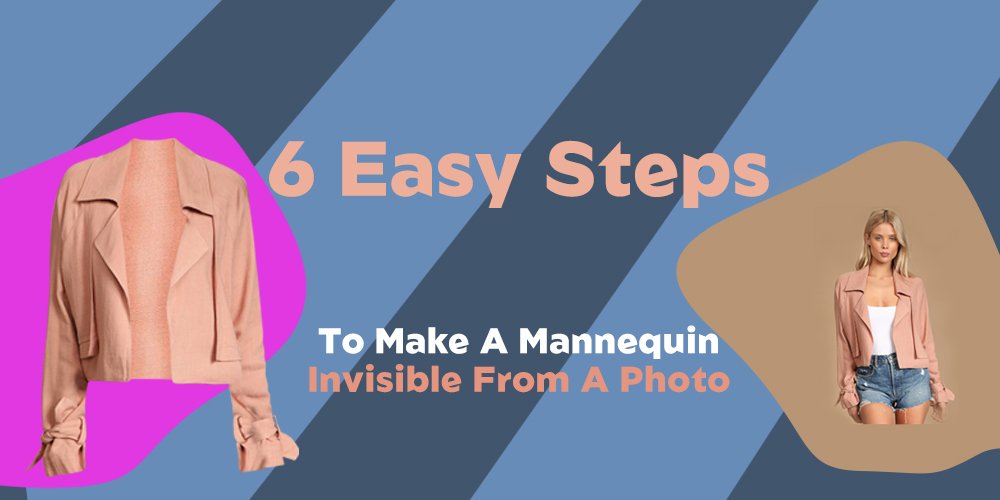
Suppose you have a clothing business in eCommerce. In that case, you will notice how difficult it is to create a perfect photograph without a model. Generally, customers want to see how your products will appear on them. Hiring a model for each and every product may be costly. Such an issue can be resolved with a ghost mannequin.
You can use the ghost mannequin effect to take many product images by removing the mannequin or dummy with post-production processing. After using the mannequin, it will work as a model. The ultimate result of an image will come across as realistic and keep the customer’s attention entirely on your product.
But a final picture with a visible ghost mannequin is not fruitful, and there are a few steps to remove the mannequin from the picture. In this article, we will look over it.
How to Use a Mannequin in Product Photography-A Setup Guide
Contents
Where flat-lay photography fails, there the importance of ghost mannequins comes out. Flat-lay fashion photography can turn away customers because it sometimes doesn’t accurately represent your products’ measurements. By helping your clients to visualize themselves wearing the clothing, you might increase their purchase confidence.
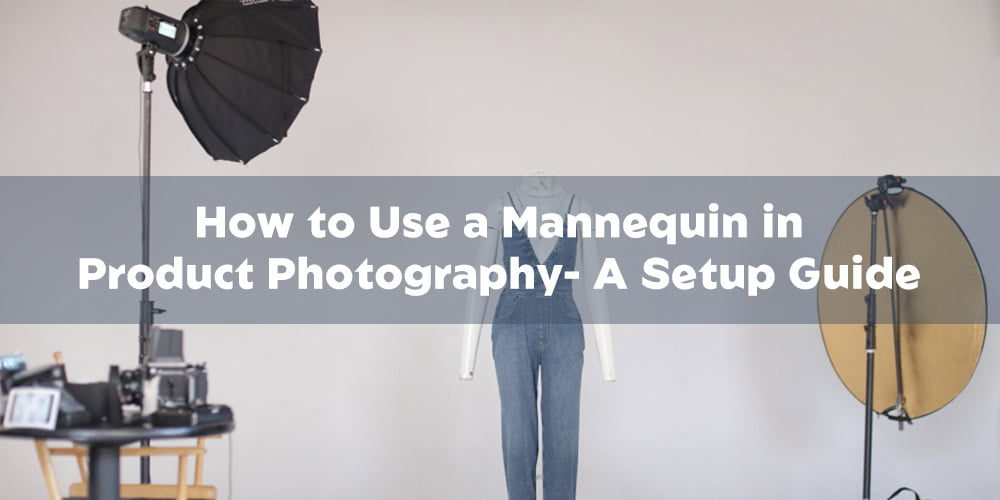
But coming up with professional ghost mannequin images can be challenging for amateur editors. However, it is simpler than you imagine. At the moment, there are excellent solutions available to help you polish up your product images without spending lots of money.
Set-Up Procedure
The photography of ghost mannequins needs good studio lighting. Even in post-production, it will be challenging to get the required effect with poor lighting. Ensure your studio has enough photographic lights, reflectors, tripods, and umbrellas.
Remember that your mannequins must be beautifully groomed, so ensure you have all the tools you need to make your clothes seem presentable, including clips, busts, hangers, and styling pins. Of course, nobody will want to check if the clothing appears sloppy or wrinkly on their screen. In such a case, choose a telephoto lens-equipped camera to reduce distortion and capture minute details. Remember to bring your tripod for steady shots.
For reliability and simple editing in post-production, ensure all your photographs have the same lighting. For example, use a white or gray background to get a good picture.
Make sure all products are wrinkle and crease-free. In the case of clothing photography, fix collars, tuck in buttons, and let laces hang freely. When taking the overlay pictures, keep the object straight.
Blend and polish your product photographs quickly and easily by taking a professional photo ghost mannequin service as a clipping solution.
Another Article
How To Choose The Best Clipping Path Service Provider
The Steps of Removing a Mannequin From A Photo
First, Arrange Your Layers
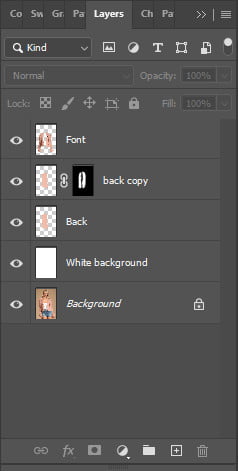
Double-click on the background layer of your image after opening it in Photoshop. It will allow you to edit when you open the photo of the clothing that was taken on a mannequin or dummy. Then make the layer named “Front”.
Put a new layer in front of the old one. Rename the layer background. In order to completely fill the new background layer with black, press SHIFT+F5 or (FN+SHIFT+F5) on a Mac laptop, and select Black to go to the next Contents.
Modify the background color to 100% white if you work with a black cloth. Making a dark background can help you see your choices more clearly. You can adjust the backdrop color if needed later.
Use Tools To Select A Background
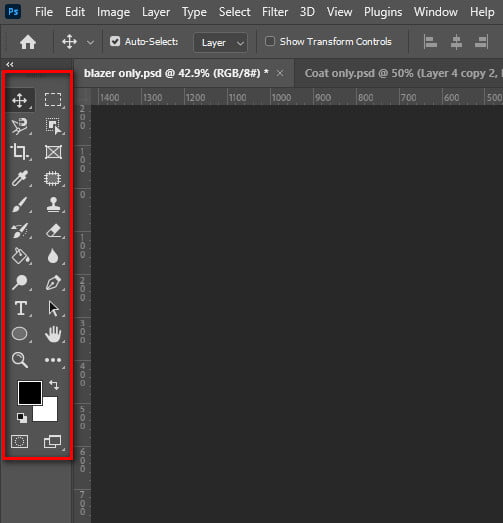
Choose your preferred isolation tool and the layer for your product image by using a magic wand, lasso, etc. Remove the mannequin and the white backdrop from your product’s image.
Using The Magic Wand Tool, Select The Mannequin

The dummy will then be eliminated from the image by using Photoshop in the following stage. Remove the mannequin from the options bar at the top of the “Preview Window” after selecting the Quick Selection tool.
In the Preview Window, click on the mannequin’s parts that are still discernible. When you click on one of these regions, it will disappear from view. Use CTRL+Z (COMMAND+Z on a Mac) to undo a mistaken removal of a piece of the image, and then reduce the “Size” with the selection tool.
Create A Layer Mask

Click the mask button in the Front layer’s panel to hide the background of the subject. Select the mask icon next. Ensure the high contrast colors become blended with white and then choose the Eraser Tool from the toolbar. Remove the leftover portion of the mannequin that is still visible.
Interior Areas Should Be Warped And Cleaned Up

This is the step that creates a great Photoshop ghost mannequin.
Remember that the body of your clothing was taken from a flat shot. Nonetheless, those areas should be as well-rounded as the front of your garment. The Warp transform tool will work to accomplish this. To use the Warp tool, just go to Edit, click Transform, and then Warp.
It Creates A Dark Interior

You need to apply drop shadows to the internal parts of the clothing to complete the impression of the picture, which was taken on an invisible mannequin.
Select the Neck layer from the Layers panel. Select Image, then Adjustments and Curves, from the drop-down bar at the top of the window.
Click in the middle of the line that cuts across the graph on the right-hand side of the Curves dialogue box. When you see that the interior of the neck has darkened, pull the line down until getting the desired one.
Important Considerations While Creating Ghost Mannequins
Shooting clothes on a mannequin using equal arms pointing down gives good results. If a model rather than a mannequin is being used, make sure their legs are straight and their arms are hanging down. Tie your model’s hair and take off your jewelry to conceal the actual clothing item.
When photographing the interiors of garments, keep the camera and studio lighting in the same spot. In order to create uniform illumination, fasten your clothing item to a piece of foam core or whiteboard, and then raise the board to the same height as the mannequin.
A neutral or simple background always works best for mannequin photography. A non-reflective, basic white or light gray backdrop gives a perfect picture of a mannequin. The basic background is used by more than 94% of the famous e-commerce clothing businesses. The ideal backdrop is white or light gray and shouldn’t reflect light.
Make sure clothing fits appropriately on the mannequin without creases or gaps by ironing or steaming it before the shoot.
Avoid pointing the camera downward when it is above the object. The final product will be damaged and require more post-processing if the camera is positioned incorrectly. And lastly, ignore the use of any overlapping clothes.
Wrapping Up
To conclude, taking product photographs with the help of a mannequin can take your pictures to the next level in an eCommerce clothing business.
Because arranging mannequin photography comes on budget and another good point is, that your customer can not identify whether you have hired a model or not, because a mannequin picture looks realistic after removing it.
You can remove the ghost mannequin with the mentioned steps or get help from a ghost mannequin service provider.







