What Do Photographers Use to Edit Photos?

It’s a good question to ask how a photographer edits photos, but the answer can be different because this is mostly done with Photoshop. But you can also choose from a lot of other tools for editing images. Most photographers use Photoshop to modify their photos because it is easy to use and gives them a lot of editing options.
If you want to be a photographer, you need to know how to use Photoshop to change pictures. It’s a great way to get better at photography. After you’ve learned how to use Photoshop professionally, it won’t be hard for you to fix up your photos. All you have to do is get your images ready and follow the steps that are given.
In this article, we will discuss what photographers use to edit photos.
These Are The Common Editing Steps You Can Follow While Editing
Contents
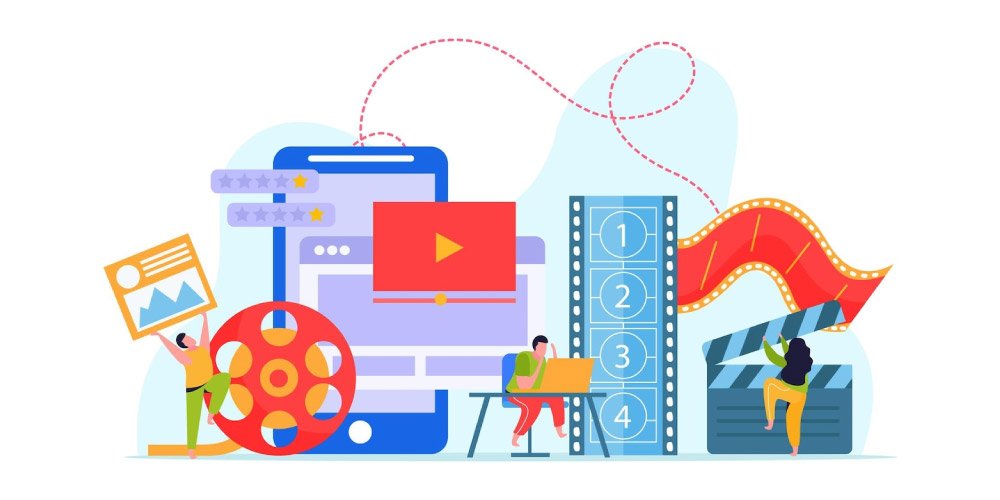
1. Crop The Picture to Get the Perfect Composition
One of the steps in editing a photo is cropping, which is a simple but very important task. It makes a significant impact in improving the composition of a photograph.
When a picture gets cropped, it can make a big difference in the view. Whenever it comes to editing after a picture has been taken, cropping is a basic option. It could be a good part of the composition of your photos.
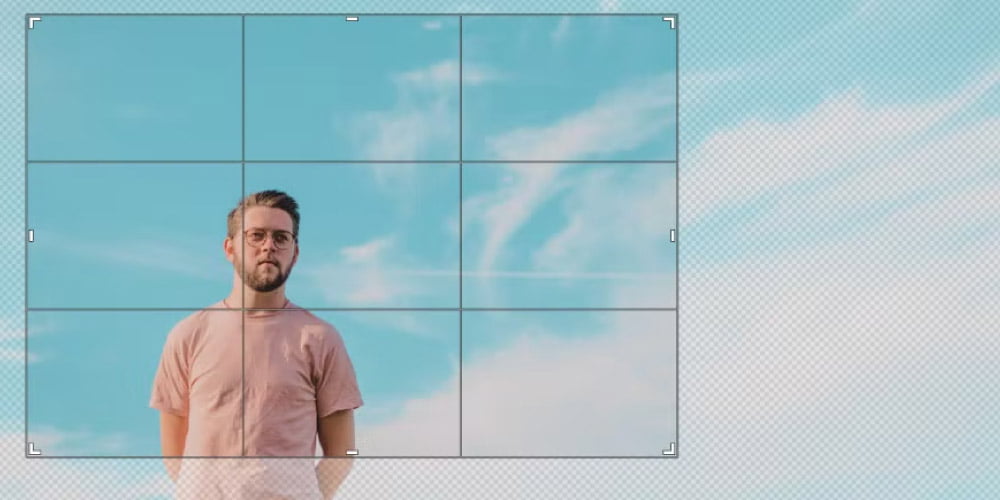
As a photographer, cropping will let you get rid of things that don’t relate to a picture. So, after cropping, the viewer’s attention will be diverted toward the main subject of the photo, which can be more effective from a photographer’s point of view. Here are some instructions for using the cropping tool.
To perform a successful cropping step, first of all, select the crop tool from Photoshop’s toolbox. Then have a look at the aspect ratio in the drop-down option. Additionally, you may choose the original aspect ratio or the other available options.
In the following ratio boxes, you may also provide any other customized dimensions according to your wishes. Moreover, by moving the image’s corners or edges, you can change the photo’s shape to get the preferred look. Whenever you are done, press Enter or choose the checkbox to complete the crop.
If you don’t know the perfect way to crop, try different ways to see which one you like best.
2. Adjust the Exposure
No matter how hard you try, sometimes the exposure of the photograph never becomes perfect. In such a situation, Photoshop is something that can help you with Picture Editing.
If you know how to read a graph, then you can make more precise changes to your photograph. This is helpful for all types of photographers. Adjusting is very important for photographers who use HDR toning, curves, and levels to fine-tune exposure.
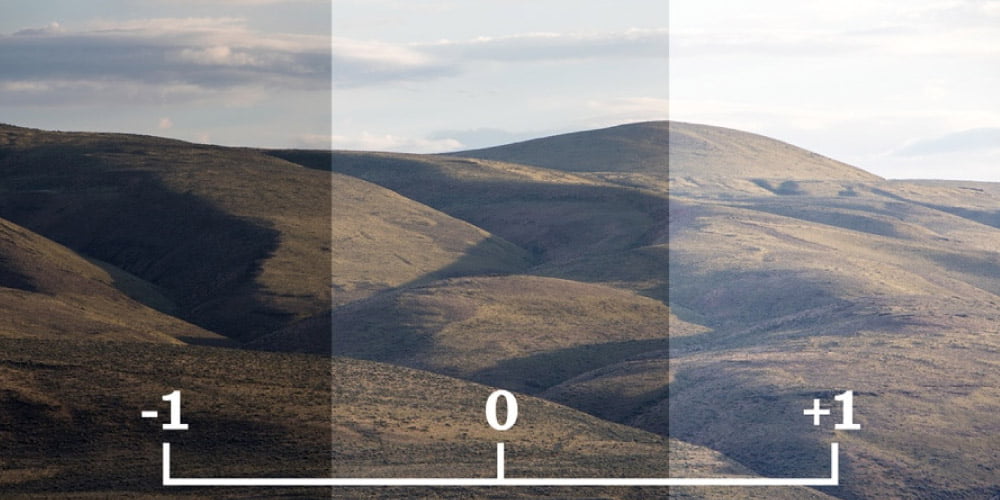
Changing the tone, brightness, and contrast on your camera may help to get a clearer picture of your subject with more depth. This can help you show what you find most interesting or important about your picture. Moreover, changing color can also help to adjust exposure.
Additionally, once you have set the white balance on your camera correctly, the pictures you take shouldn’t need any more color changes. If you still can’t get the white balance right, then saturation, brightness, and contrast might need a little change.
But, keep in mind that you’ll need to create a picture filter adjustment layer if you want to make color adjustments to your photo without damaging the original picture.
To adjust the exposure, launch Photoshop and load the picture file you want to modify. Then, within the layers panel, adjust the layer icon, select the preferred photo filter, and click the OK button.
As an alternative way, you may apply a photo filter as a quick edit by selecting Image> Adjustments>Photo Filter from the Image menu. It’s a fantastic method for fine-tuning an image without having to start over from scratch.
The following steps will show you how to utilize color balance in Adobe Photoshop.
To modify the color balance of a picture, choose the image from the main menu, then select modifications. Choose the color channels you want to edit, then hit the button labeled “Change”. Be sure that “Preserve Luminosity” is selected properly. If you want to see the results of what you have made, check the “Preview” box. You may change the sliders to get the perfect color harmony.
- How To Make Use Of Adobe Photoshop’s Selective Color Function
First, choose Image, then click on Adjustments, and next select the Selective Color option. If you want to see the results of your changes, check the “Preview” box.
You may choose between the comparative option, which shows a more minor change, or the exact alternative. To select a different pattern, click the drop-down menu and then select one from the list below. Moreover, by using the sliders, you may make the color cast of the color you’ve selected more or less prominent.
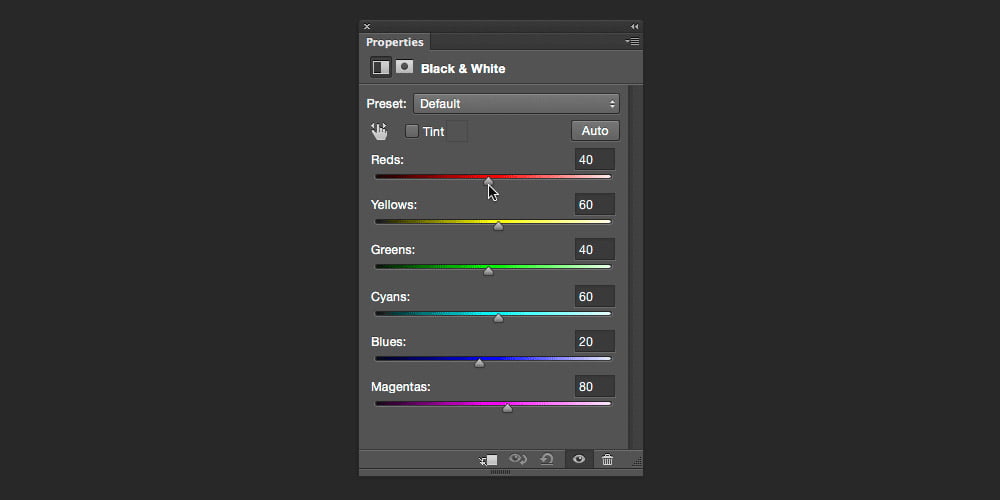
Under the Adjustments menu, you can find the vibrance, hue/saturation, and channel mixer options for changing colors. If you are still not happy, use the Color Picker to see how the colors of your final image will look.
With the latest Photoshop, you can now see and choose specific color groups, such as those that are harmonious, complementary, or analogous. You can do this by using the Color Panel’s fly-out option and choosing the Color Wheel option.
However, the Dodge and Burn tools allow you to highlight and darken certain regions of your photos to highlight texture and character.
3. Make Proper Use of the Dodge and Burn Tools
To use the dodge and burn tools, make a new layer and fix its mode to Blend. Then, select “fill with overlay-neutral color”. Next, pick “50% gray” from the color wheel. Doing so will allow you to make the dodge and burn adjustments without making any changes to the base image.
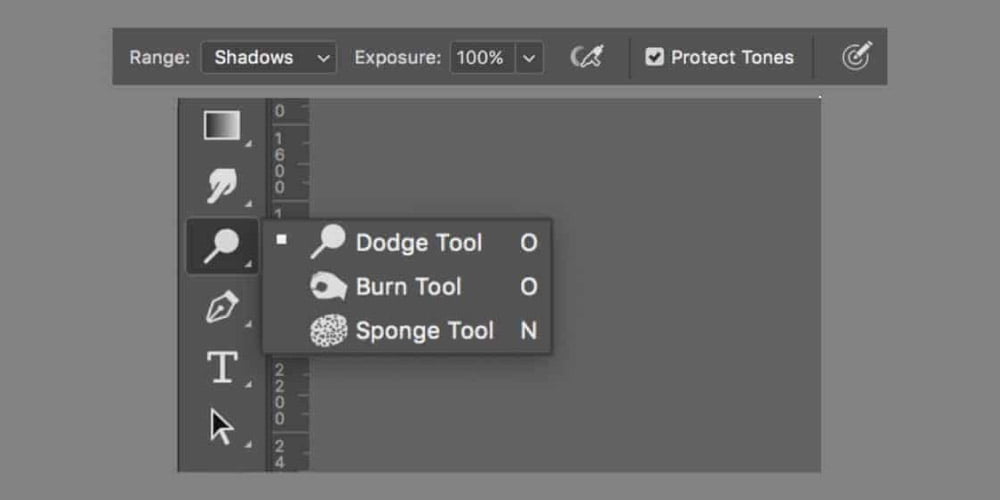
Next, choose the Dodge Tool, then adjust the settings of your brush to make it smaller and softer. Use the Dodge Tool to paint over particular image areas that you want to lighten up, and use the Burn Tool to paint over the areas that you want to darken up. Work with a soft-setting brush and keep your motions modest to avoid overdoing the results.
4. Get Rid Of Any Unsightly Areas
After making any required color corrections to the image, you may go on to the finishing touches. Possible sensor exposure includes the appearance of a consistent pattern of small, equal dots. The size and shape of these spots are consistent. To avoid this, make sure your sensor is clean.
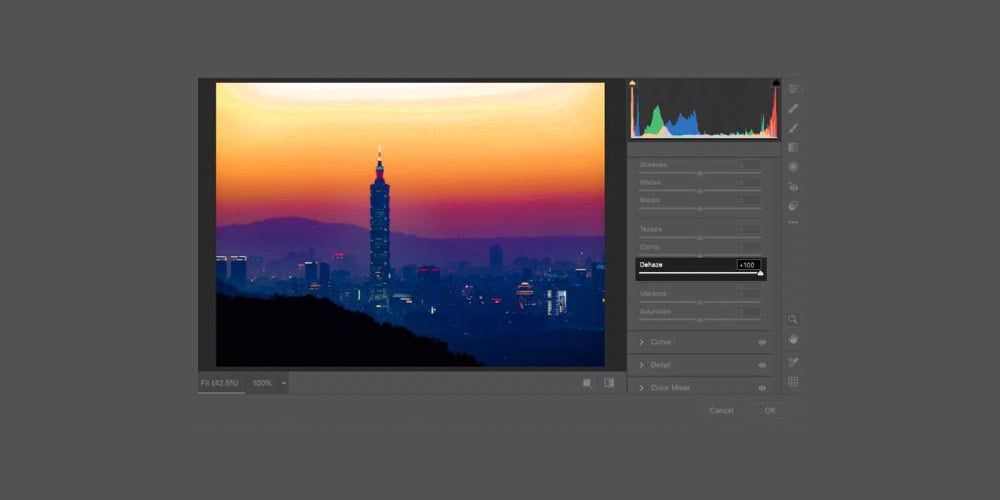
However, the Patch Tool, Clone Stamp Tool, or Spot Healing Brush Tool in Photoshop may be used to clean up images captured with a filthy sensor as well.
The same techniques may be used to clean up a filthy backdrop or remove a spot from the model’s skin. Backgrounds with a lot of smoothness often have discordant patterns.
5. Apply the Spot Healing Brush properly
Choose the Spot Healing Brush Tool from the toolbox, then select the desired brush size from the drop-down option. Next, decide whether you want to use content awareness versus proximity matching. Select the area you want to edit and then click “Edit.”
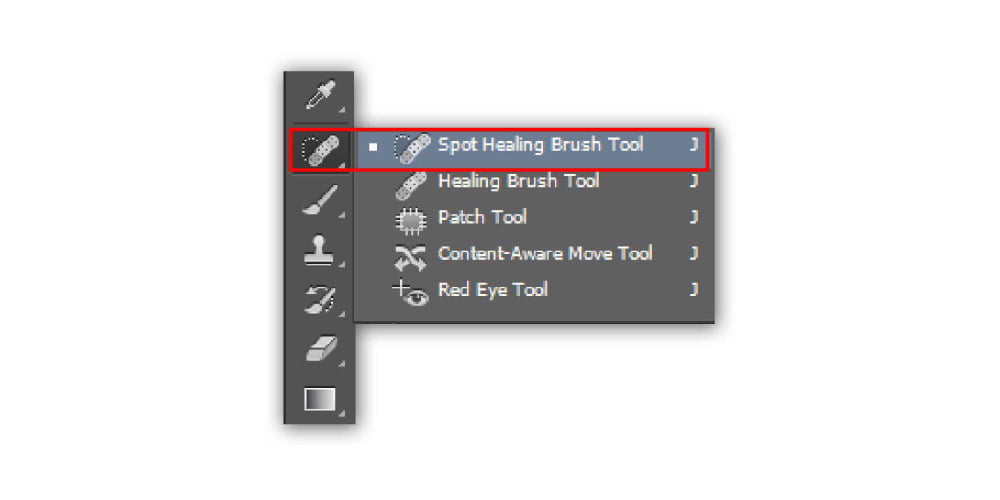
6. Make Proper Use of the Healing Brush
Select the image of a brush used for healing from the list of options. Use the drop-down menu to alter the size of the brush you’re using. Make samples from the original material.
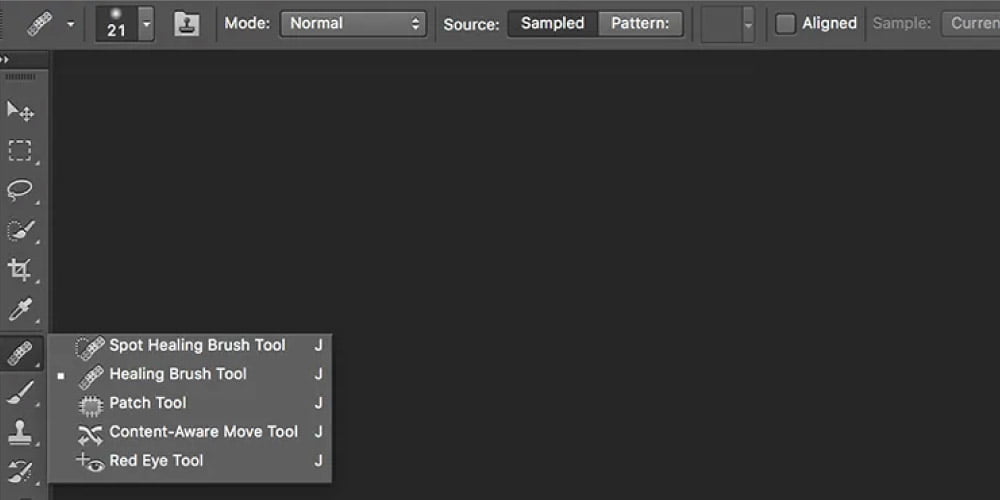
Simply keep the option key down and click on a white part of the picture you want to use as a starting point. You may fix the problem by either clicking on it or moving the mouse to a different location.
- The Process of The Patch Tool
First of all, from the toolbox, choose the Patch Tool, and then you can pick your references. If you want to pick up only that flaw, you may do so by tracing a circle around it with your pointer. Take the chosen region and place it somewhere that is both spotless and visually comparable to the damaged spot.
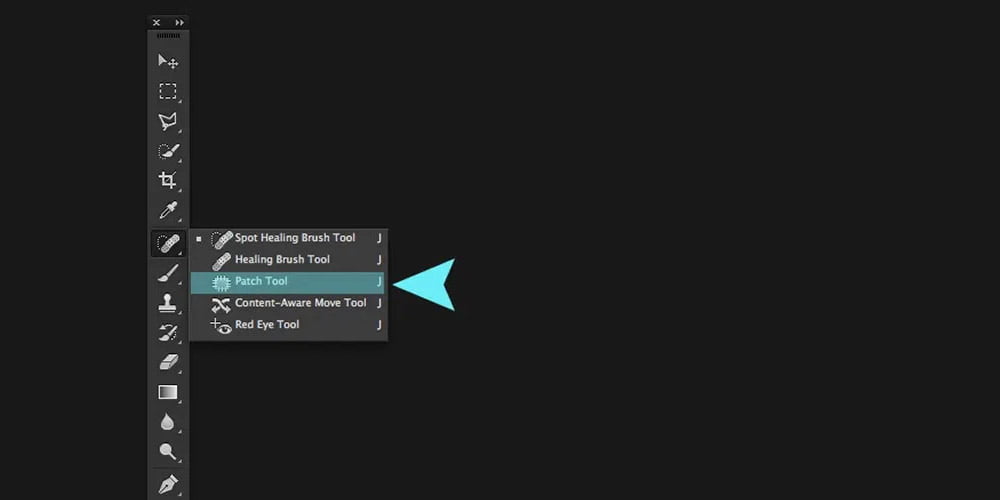
- Instructions for Using the Clone Stamp
Choose the icon labeled “Clone Stamp” located in the Toolbox. Change the size of the brush to the size that corresponds to what you desire.
To “clone” a clean area that you wish to utilize for the blemish, press and hold the Alt key while clicking on the area. If necessary, adjust the opacity.
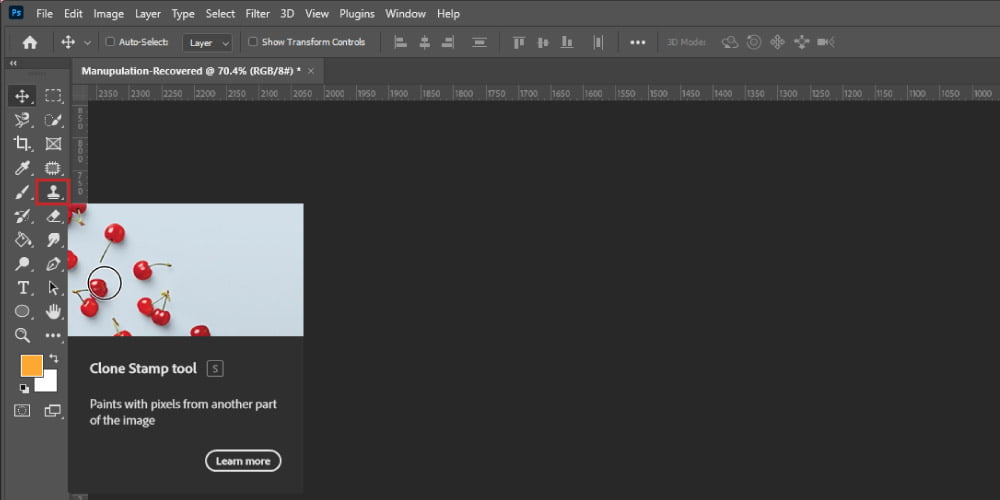
Simply “paint” on the imperfection or spot by clicking or dragging the mouse around it, and the cloned pixels will be applied from your sample point.
7. Take Advantage Of The Content-Aware Fill Feature.
The most current version of Adobe Photoshop now has a new Content-Aware Fill menu item. By using this tool, you may get rid of unwanted components in your photos. Here’s a quick review of all the many ways Content-Aware Fill may be put to use.
Making a note of the area or item you wish to modify is the first step. If you want to get as close to your subject as possible while still giving Photoshop space to work, the selection has to be carefully chosen.
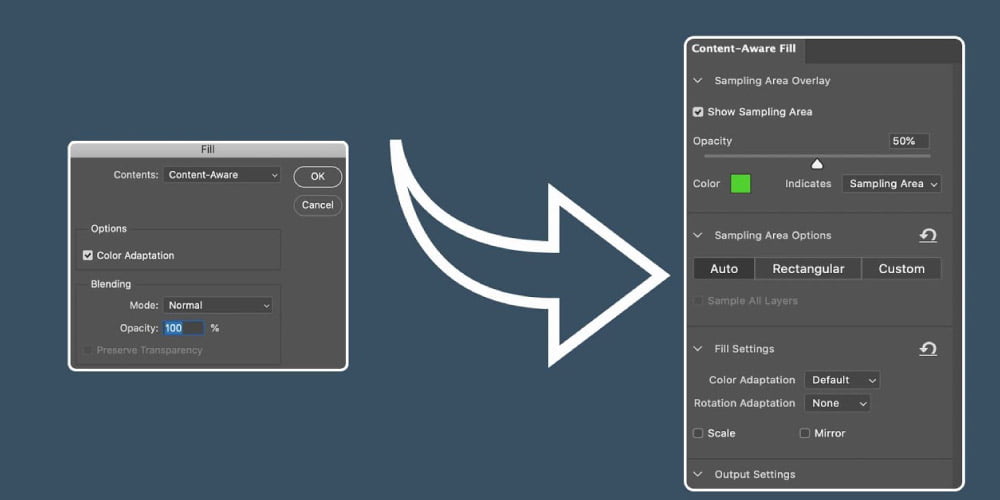
If you go to the edit menu and choose content-aware fill, you’ll be sent to the appropriate window. The Sample Brush Tool and the Lasso Tool allow you to adjust the size of the sample area and the initial selection, respectively.
In order to improve the results, try adjusting the fill settings. Make a new layer as the last step in your process.
In this tutorial, we’ll show you how to make the most of the brand-new Content-Aware Fill workspace.
Source video: RetutStudio
8. Modify The Image’s Sharpness By Applying A Filter
Adding a little sharpening may help bring out the details in an already crisp photo or correct any blurring that may have occurred. If you are unable to get the necessary lens to create a more desirable depth of focus, you may always resort to Photoshop’s blurring tools to get the required result.
In most circumstances, a sharper image is preferable since it provides clearer boundaries around the subject matter. The level of sharpening depends on the medium on which it is displayed. It can be printed or a digital photo.
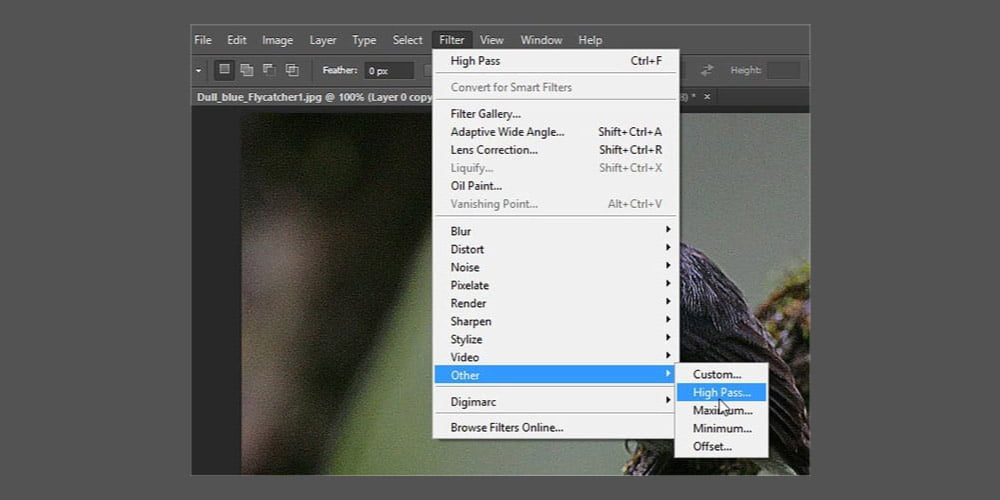
Situations can be different, but the rule of thumb for editing photographs is that major editing will be done on the original image. Start by making little adjustments and judging their effectiveness as you work to improve your shot. You may use this as a guide to stop yourself from going crazy and ruining the picture with noise.
- Learn How To Sharpen A Picture Using Photoshop
Reduce any distracting noise in the background if your photo requires it. To do this, select Layer > Duplicate Layer from the main menu to make a copy of the current layer. Then click “select” on the menu bar, click on Edit in Quick Mask Mode, and use the brush tool to paint over the part of the picture you want to select.
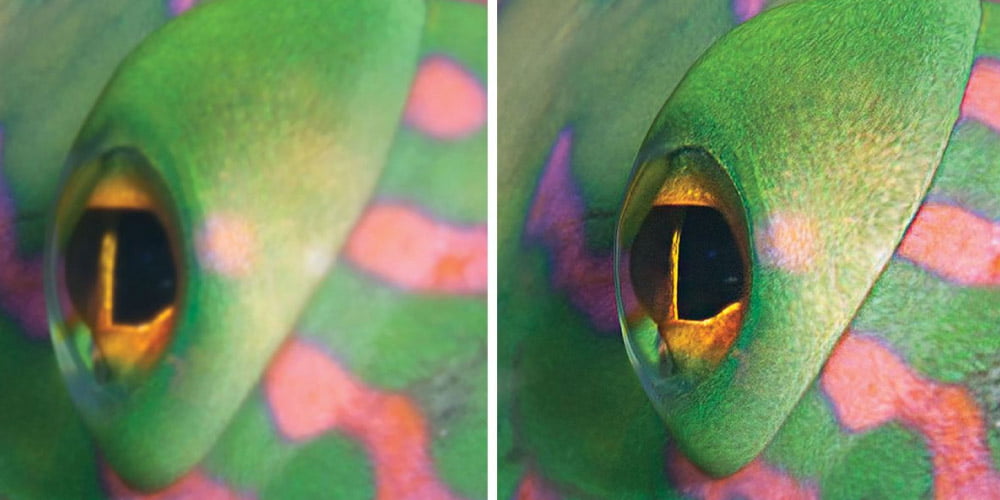
Select Sharpen from the Filter menu, and then pick a sharpening tool from the drop-down menu to apply the filter. Do it again if necessary.
FAQ
How do professional photographers edit their photos?
Adobe Lightroom and Adobe Photoshop are the most popular programs for photo editing. As a result of its comprehensive editing features, the application has become popular with professional photographers.
Which editing program do the majority of people use?
Adobe Photoshop is the most often mentioned program. Though it’s undoubtedly the industry standard, Adobe isn’t the only reasonable solution for editing photographs. In reality, there is a wide variety of picture editing programs available that you can try.
Bottom Line
To conclude, every photographer has their own technique of photo editing, but still using Photoshop is the most common and professional one. Use our mentioned steps while photo editing if you are a photographer.


