How To Recolor An Image In Photoshop
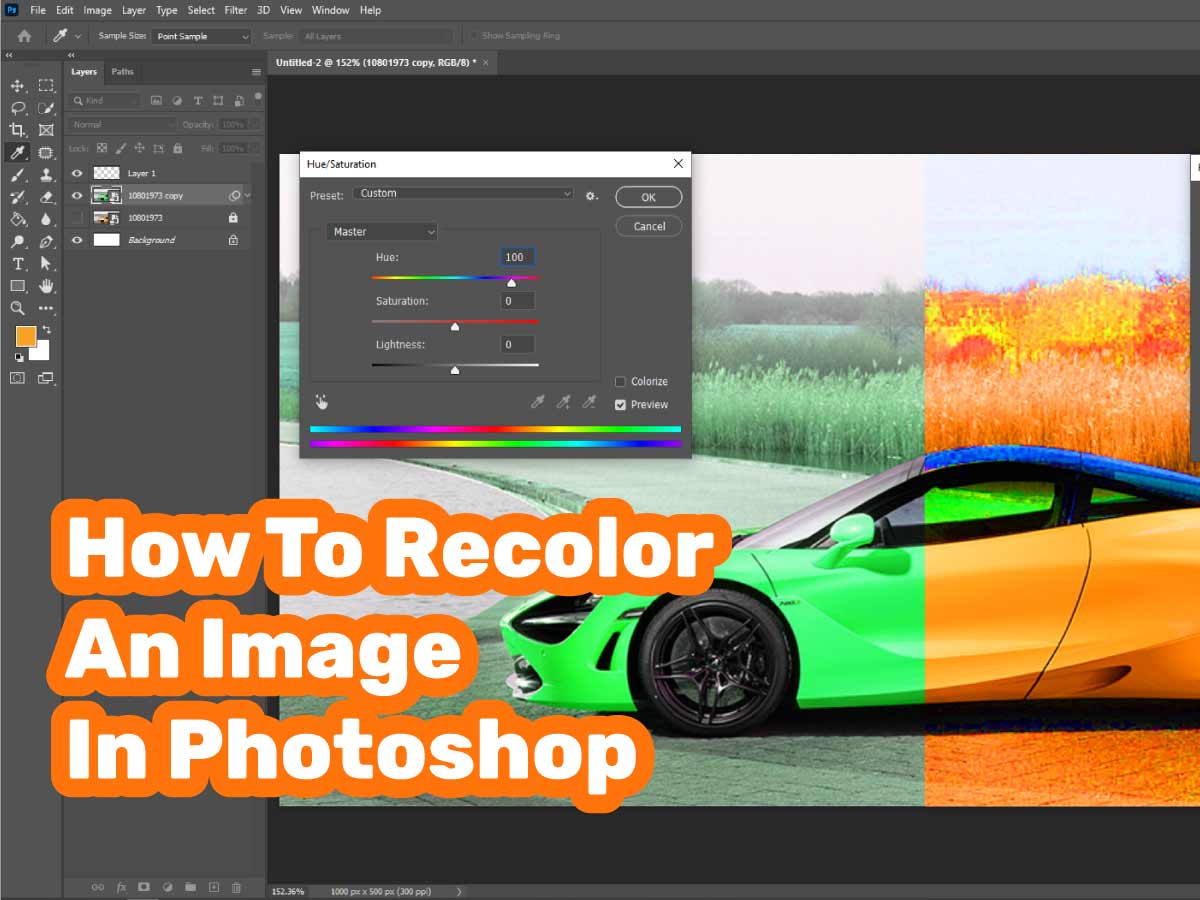
Colors can be used to create a powerful impression by bringing balance to your photo. Even a tiny mismatch in the colors of your image might give it an unprofessional vibe. We’ve got so much technology at our fingertips. What do we do with it?
In Photoshop, of course, you may re-color items. In some cases, it may be necessary to try a variety of techniques to achieve a natural-looking result in your photographs. But if you do not know how to recolor an image in Photoshop, in this article we will discuss how to recolor individual parts of an image in Photoshop
Recoloring An Image In Photoshop: 5 Easy Techniques
Contents
Adobe Photoshop has a number of options for modifying the lighting and color of an object. Individual items in an image can be picked and altered while the body of the image remains unchanged.
Technique 1: Saturation vs. Hues
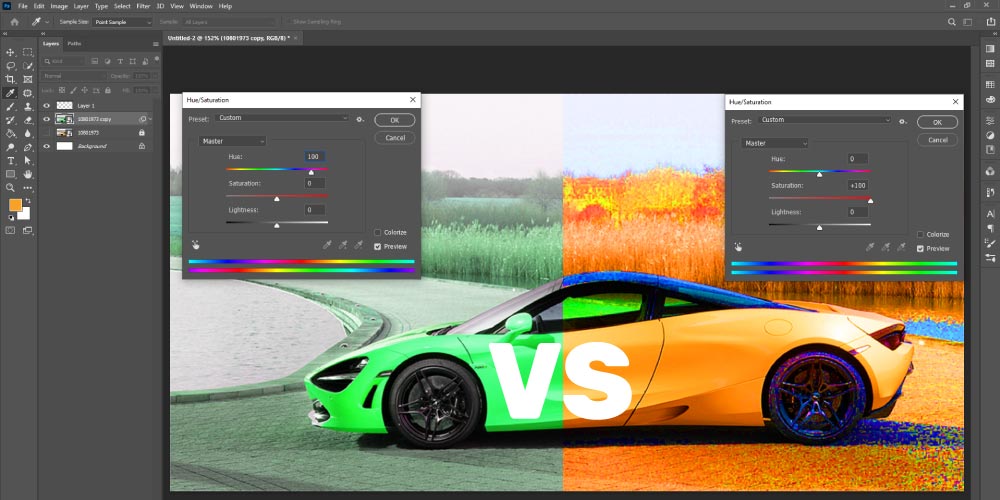
The hue and saturation layers are the most common methods for recoloring your items. Add a hue and saturation layer in your adjustments panel and you’re done. Choose “Colorize” from the drop-down menu and work your way up from there.
The richness of color you desire may necessitate making your object darker because of the lighter shade of hue. This also applies in the opposite direction: if you’re working with a darker object, add some light to those regions by raising your brightness.
Finally, experiment with saturation to achieve the desired effect. Generally, a lighter object demands more saturation. When the object is darker, a higher saturation appears unnatural. Check your selections to see what works best for the object you’re coloring. When you’re happy with the color, use your brush on the layer mask to paint over the regions where you don’t want the color to change.
Technique 2: Apply a color layer
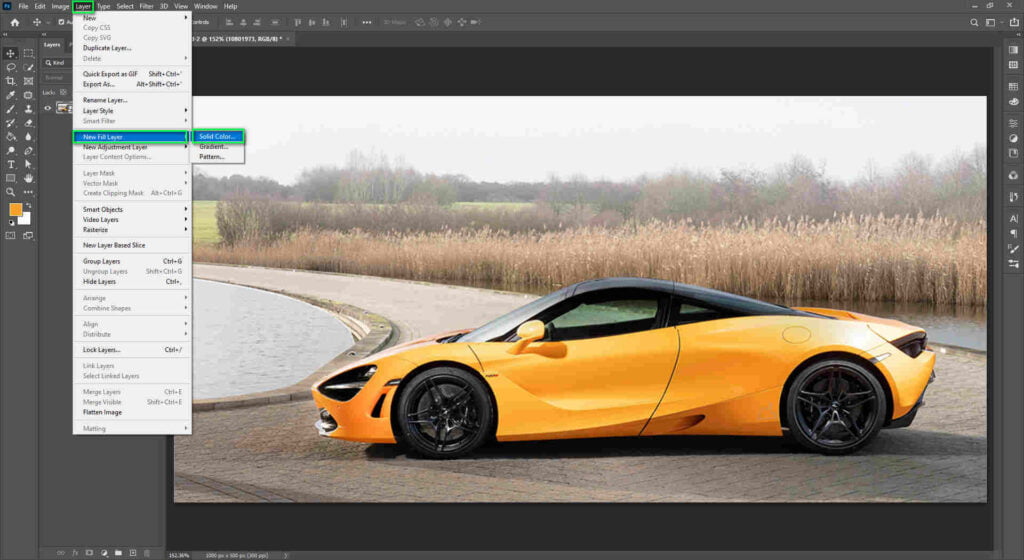
In this process to apply a color layer, Go to Layer > New Fill Layer > Solid Color and select OK from the pop-up menu. The Color Picker option will be displayed as a result. Make your object any color you want it to be. You don’t have to make this decision definite because you can always change your mind.
The benefit of using Color Fill is that it produces a mask for the underlying layer without any further effort on your part. Start painting the places you don’t want to touch with this mask. Set your layer blend mode to “Color” when you’re satisfied with the results. It’s possible to get the color you’re seeking by copying and pasting layers.
Reletd Post
Technique 3: Hue/Saturation Color Selection
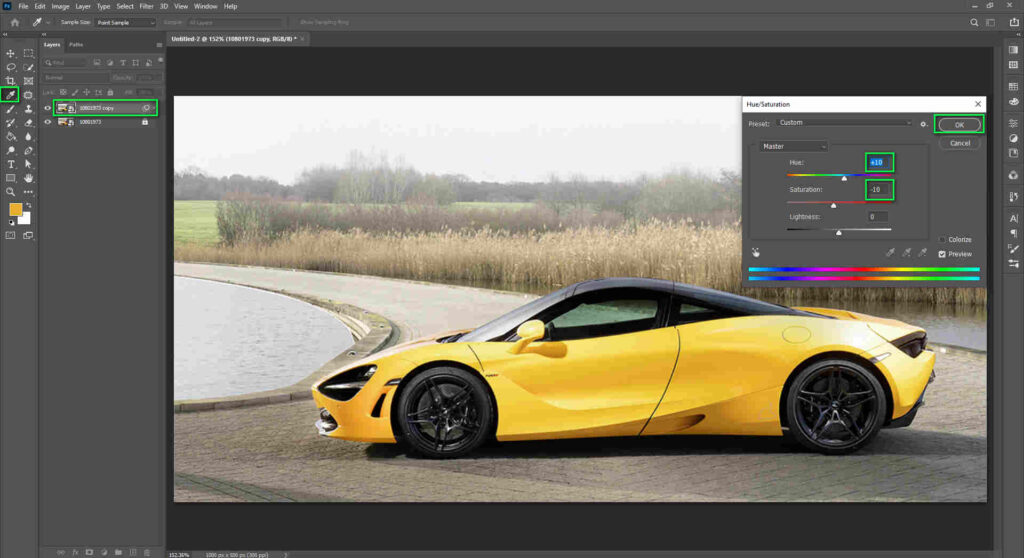
This is an excellent choice if you want to focus on a single color in a complex image.
Create a new Hue/Saturation adjustment layer in the Layers window of your editing program. We’ll use the drop-down menu that currently says “Master” to select the precise color we want to target instead of colorizing the layer as we did before. While I’d love to turn the blue package purple in this image, the elaborate design details on it would take much too long to paint around.
Colors that fall within the blue range will be all that I’m altering on my hue and saturation panel. To change the color of something first, decide what you want to modify the color of. Remove all of the color saturation so that you can tell exactly what colors are affected.
Refine the color selection by adjusting the bottom color bar as necessary. In order to alter color, simply drag it to where you want it to be. Bring your saturation back up to 0 after the color you want to change in your image is fully gray. To finish, just play around with the hue slider until you get the precise shade you desire.
Technique 4: Using the brush tool and the Hue blending mode
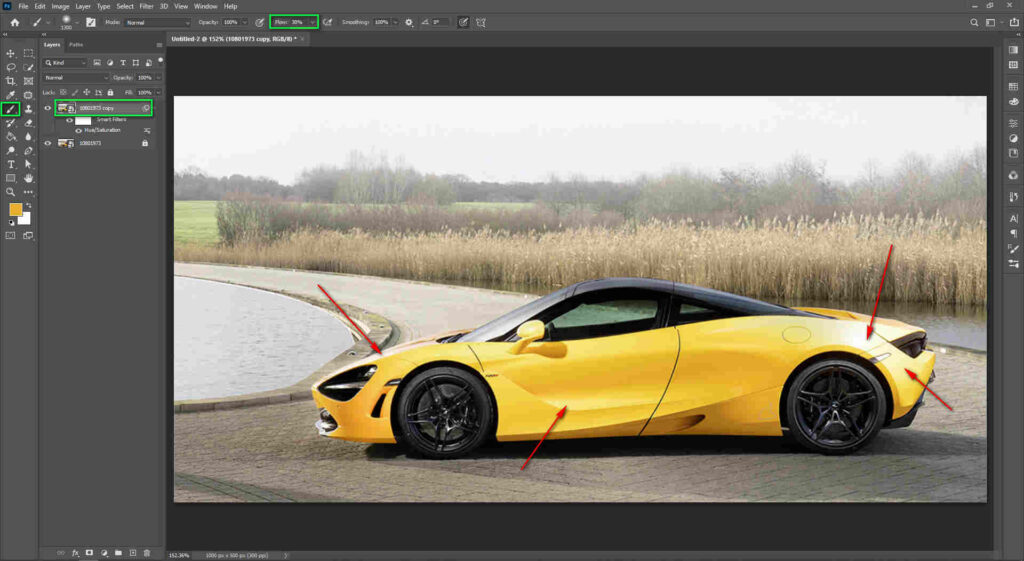
Your brush should be dipped in the color of your choice. Set the flow of your brush to 30% and begin painting on a new layer in the regions where you desire the color to appear. That’s OK if you painted in places where you didn’t want color. Create a mask so it’s non-destructive and you can quickly go back, or erase it if you don’t like it. To achieve this, click the button with a circle inside a rectangle at the bottom of your layers panel. Switch your layer’s blending mode to Hue once everything looks just right.
Technique 5: Curves
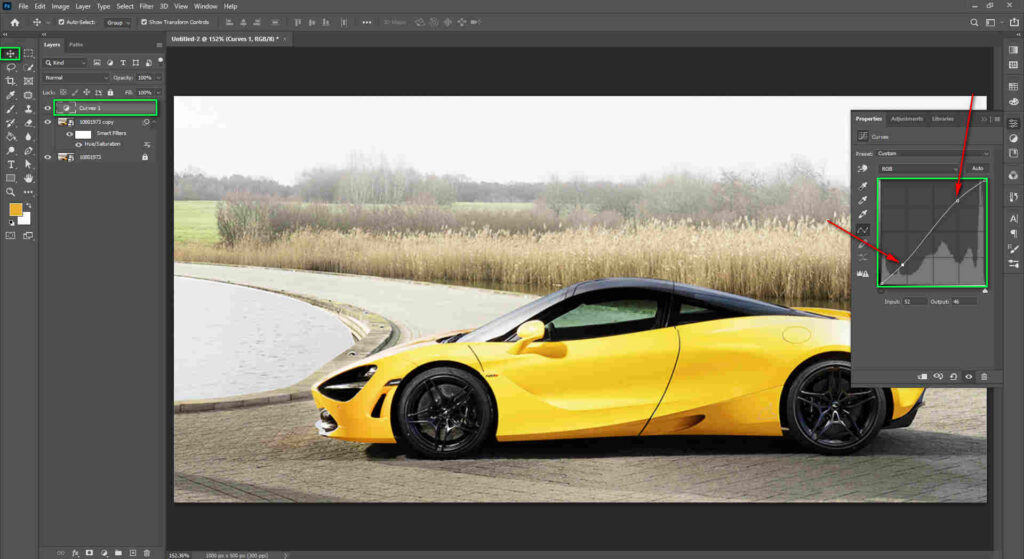
You can add shades of different colors, you can do this in a very short time. In your layers panel, add a curve adjustment layer to it. In the menu, you can switch between the different color channels. You can then drag that line to where you want it. You’ll see more of that color if you drag the point up a lot. Suppose we’re in the red palette and I drag it up. My object will be redder if I do this. It will turn green if I drag that point down. As with the other methods, you can make a mask on this layer and paint over the parts you don’t want to change.
Frequently Asked Questions
Open an existing project or start a new one by selecting File > Open from the menu bar. In the Layers menu, select the layer you want to recolor from the drop-down menu and then click on it. Using the marquee, lasso, or rapid selection tools, choose the appropriate area of the layer.
Select a color by clicking the Foreground Color box in the Tools panel’s Color Picker. Option A: To select a hue, use the vertical slider in the Color Picker. Option B: (color). Then select a color by clicking on it in the huge color box and adjusting the brightness and saturation.
Bottom Line
To conclude, drop your concern about how to recolor an image in Photoshop and use photoshop to apply different techniques of photo recoloring.






