How To Edit Product Photos In Photoshop
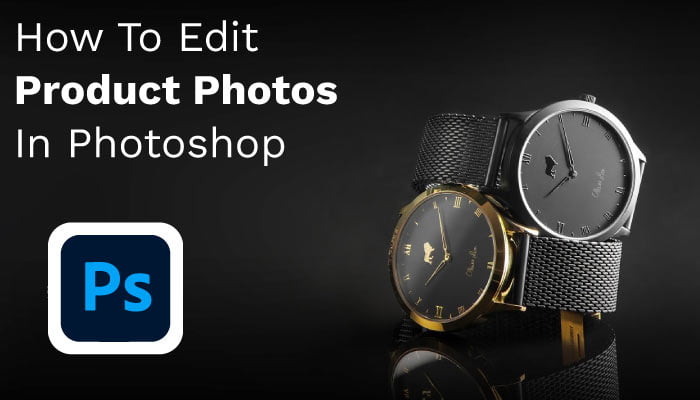
Photography is important for an online business to succeed because many customers decide to buy a product based on the photographs. If your product photos look bad or unattractive, your customers may not want to buy anything from your online store.
To learn how to edit product photos in Photoshop, read this article. You’ll learn here some basic and advanced ways to edit product photos. Moreover, you will also learn how to remove blemishes, make ghost mannequins, and more.
How To Edit Product Photos In Photoshop: in a variety of methods
Contents
Great product photographs don’t always require expert photography skills, a bonus point. Any product image that you want to put on your website can be improved using photo editing tools like Photoshop.
Method 1: Removing Background

One of the most common product photo editing activities is removing the background. As a result, it is suggested to snap images with a white background to avoid the time-consuming procedure of removing items from the background or decolorizing them.
How to edit product photos If a white background is your concern, you must know that there are numerous advantages to removing backgrounds from images. If you ask how to edit product photos for a website, then a white-background photograph is very important to match the quality of the website.
Here, customers will be able to focus on the object in the photo without distractions. However, besides Photoshop, a few more tools are available for deleting the background.
Adobe Photoshop’s pen tool is one of the most frequently used tools. “Select and Mask” is a rapid selection feature in this software. As a result, an exact selection may not be possible in Photoshop.
However, an online background removal service can be used in place of Photoshop if you choose.
Method 2: Removing Blemishes
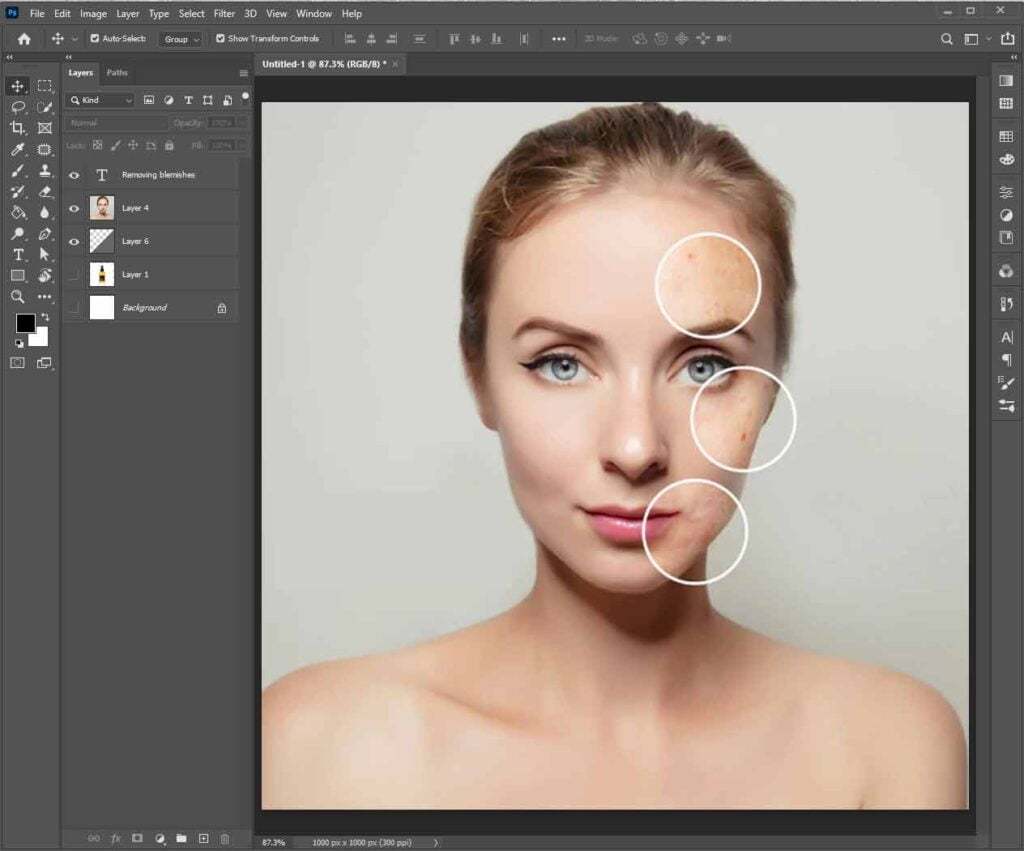
How to edit raw product photos? Whenever you are going to edit a raw photo, make sure your product is clean before taking a picture of it. Scratches, dust, fingerprints, and other defects should all be removed. Photoshop’s “Healing Brush” and “Clone Stamp” can be used to remove defects from product photographs.
Take a look at the Healing Brush when you need to fix multiple sections of a shot. After completing this action, Photoshop will then fill in this area with pixels that are the same color as the surrounding pixels.
Furthermore, it’s possible to copy pixel values from one location and apply them to another using the clone stamp tool. To achieve more natural-looking colors, use this tool with a lower hardness setting.
Method 3: Color correction
Products need to be edited in Photoshop with color correction. Most importantly, make sure that the colors of a product in a photograph are exactly as they are in real life. Providing your customers with a product that doesn’t look similar to the real product is unacceptable.
Color, white balance, exposure, and contrast must be adjusted to make a photograph’s color scheme.
Adjusting the white balance

To avoid a bluish tint in your product photos, you need to be extra careful and attentive when shooting pictures of your product. For example, the white balance of a photograph can be blown off if the lighting or camera settings were altered during the session.
Additionally, Photoshop can be used to change the white balance of your photograph if it doesn’t accurately depict white.
However, You may also need to adjust the color balance of your photograph to match the color scheme of your product in real life. Use the curves tool to accomplish this.
Exposure and contrast

Contrast can be altered to brighten or darken a photograph’s light and dark areas. The Image will appear more distinct as a result of this impact.
The brighter the picture, the better the exposure. So, increasing the exposure will produce a lighter image while decreasing it will provide the opposite outcome.
Changing Color Schemes

Colors like neon, for example, can’t be captured by some devices. As a result, you’ll have to play around with the photo’s colors to get it to look just right. Using this method, you may remove the washed-out look from your photos and replace it with a more natural one.
Photoshop’s quick and simple color-correcting option can be used to make a photo appear as it would in real life. Correcting color and saturation is what this option is for. Go to Image> Adjustments > Saturation to make adjustments to the shot of your goods. To get the required color, move the triangle slider in both directions.
Method 4: Batch Processing
Consistency in visual appearance is important, but it’s difficult to attain. There are a number of tools available in Photoshop for modifying product images.
You can change an image’s color scheme, warmth, white balance, and contrast with the help of a toolbox. However, you won’t want to repeat this sequence of steps for every Image once you’ve achieved a level of balance in color and other features. In addition, you may make mistakes if you conduct this job manually.
As a result, it’s a good idea to record all of these processes in Photoshop as actions so that they may be executed automatically. This feature allows you to edit a large number of images simultaneously.
Method 5: Modifying The Color
The Hue/Saturation tool is a must-have tool in Photoshop whenever you’re working with product images. If you use this option, you can alter the color of a product rather than having to snap a photo of the exact same thing in various shades of blue.
Instead of spending the time it takes to prepare each of your 10 shirts individually for a photo shoot, you may take a photo of a few and then use this tool to alter the colors as desired.
Consider the fact that the tool can guarantee ideal outcomes when working with colors like red, blue, and green and their variations. When you need white, black, or grey, don’t use the hue/saturation option. However, it can only turn blue to pink, not white.
Method 6: Sharpness Increasing
With the use of Photoshop’s Unsharp Mask function, it is possible to spot edges in the product you’re promoting. It has the ability to darken one side and lighten the other. You can improve the sharpness of your image by adjusting the contrast between the Image’s edges.
Go to the Sharpen tab, then select the Unsharp Mask filter from the Filters drop-down menu. What is the optimal setting for your product? You can use the slider to find out. The following are possible configurations:
- Amount: The amount by which the contrast should be increased or decreased is specified here
- Radius: Changing the value of this parameter will allow you to change the contrast in a specific area.
- Threshold: Preventing Photoshop from sharpening the sections of an image that are similar in color is the purpose of this feature.
A photograph of the clouds in the sky may be depicted in various shades of blue. You may avoid a patchy image with a threshold, which allows you to sharpen or increase contrast only on one blue tone.
Method 7: Adding Shadows
You can use either a darkening shadow or one thrown by your product as a shadow in your product shots. The first kind is undesirable because it draws attention away from the offered item and hides it. Customers will be drawn in by the Image’s realistic depth when it is created using the second method.
Take into account two principles if you want to apply shadow to your Image. First and foremost, make sure that the impact is uniform and natural-looking. Second, the shadows projected by items belonging to the same category should be consistent. Drop shadows and reflection shadows are great tools on hand while working with this effect.
Reflection shadow
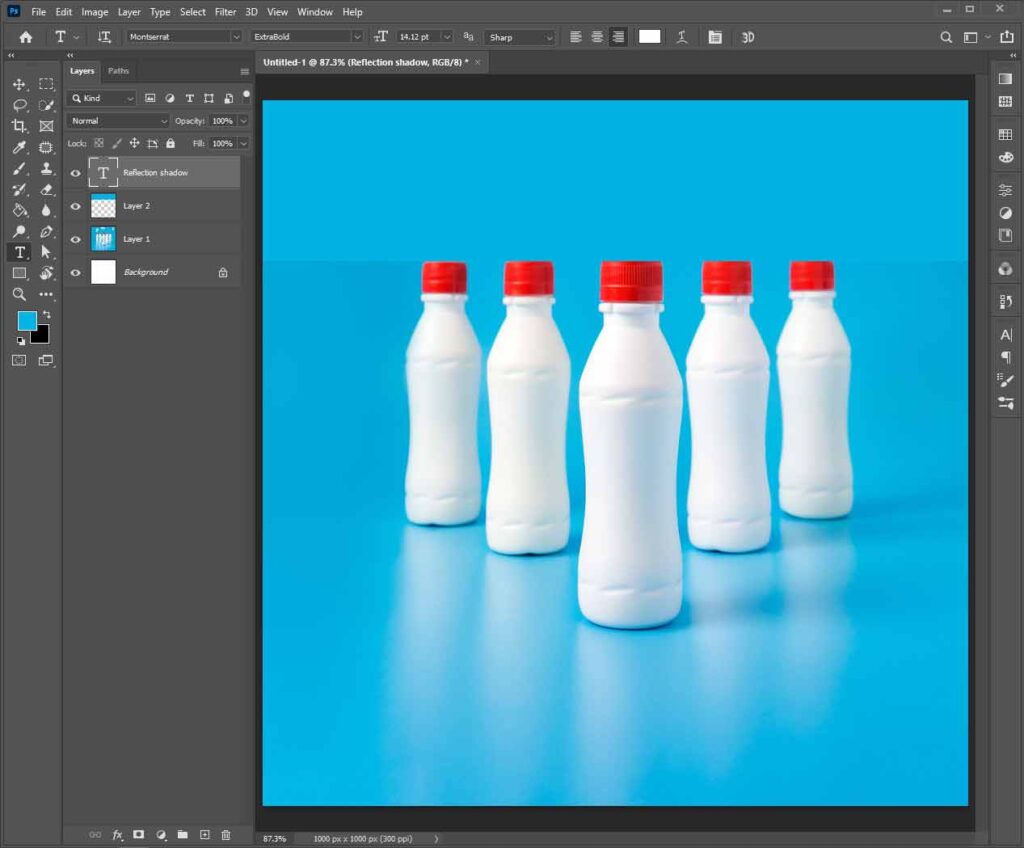
If you want your goods to appear as though they were shot on a reflecting surface such as glass, these will do the trick. These shadows are frequently seen on social media networks’ homepages and category landing pages, amongst other places.
For this effect, you must copy a portion of the Image, paste it as a new layer, turn it and position the new layer, adjust the layer blend mode, and mask it.
Drop shadow
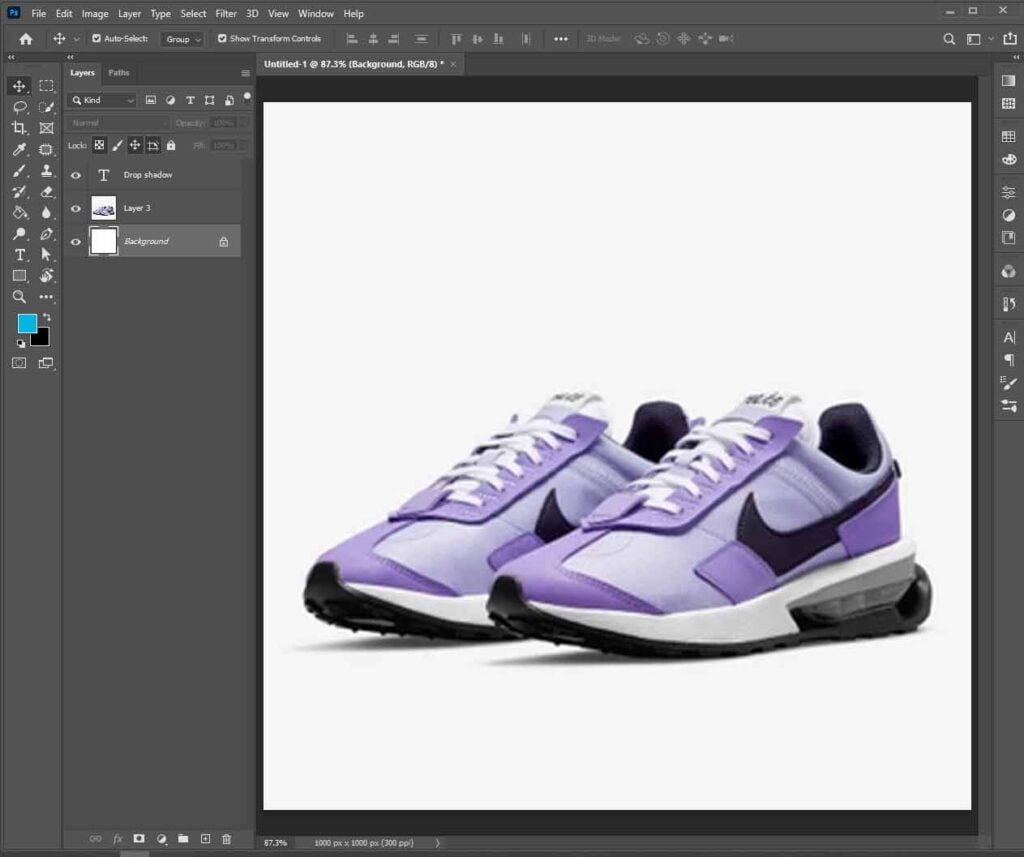
Using them will give the impression of sunlight falling directly on your item. In the Layers panel, click the Layer Style tab and the Drop Shadow drop-down menu.
It helps customers see the product in a three-dimensional fashion and places it in a specific context by using both forms of shadow, providing depth and making the object appear grounded.
Method 8: Remove any Resemblances.
Sometimes you need to photograph an object with reflective surfaces, such as mirrors or metal detailing. With reflections, you’ll have to pick which reflections you should discard and which ones you should keep.
You can remove reflections from a photo in Photoshop by selecting one of several available solutions. Using the brush in color blending mode, you can quickly and easily remove an unwanted reflection by picking a color from a neutral backdrop and applying it to the problem area. To begin, hold down the Alt-Shift-C keyboard shortcut.
The Sponge Tool can also be used. But it will only function on a neutral metal surface.
Method 9: Photoshop Ghost Mannequin

If you produce clothes and want to photograph them to sell them online, you need to make appealing and clear shots. A model should wear the things to show off their design and intricacies. Hiring a model or buying one will cost a lot of money. They can also distract shoppers from the main focus of the photo.
The “ghost mannequin” effect lets you photograph a product on a model or mannequin and then delete it in post-production. This technique allows your consumers to view a garment from all angles in 3D.
This method allows you to exhibit parts of your product that a model cannot. Thus, you will get a stunning photo highlighting your product, increasing sales. This Photoshop editing method is vital for helping clients envision themselves in a piece of clothing.
Method 10: Crop and Line Up
To establish uniformity and consistency across all photographs, make sure they are the same size and dimension. Using the grid option on your camera or phone will help you work on this element while taking photos.
But Smart Guides can help you improve a photo. Photoshop has this feature. Use the guidelines to create a template for your images.
Bottom Line
Product photography requires a lot of talent and attention to detail. The most difficult aspect is accurately representing your product so that your clients are not confused.
Whenever you ask how to edit product photos for Amazon, you should be aware of its image size limitations and technological requirements. You can’t publish photos until you meet these conditions. Photograph editing tools like Photoshop can assist in advertising your products and building a successful eCommerce store.






