How to convert an image to RGB color mode?
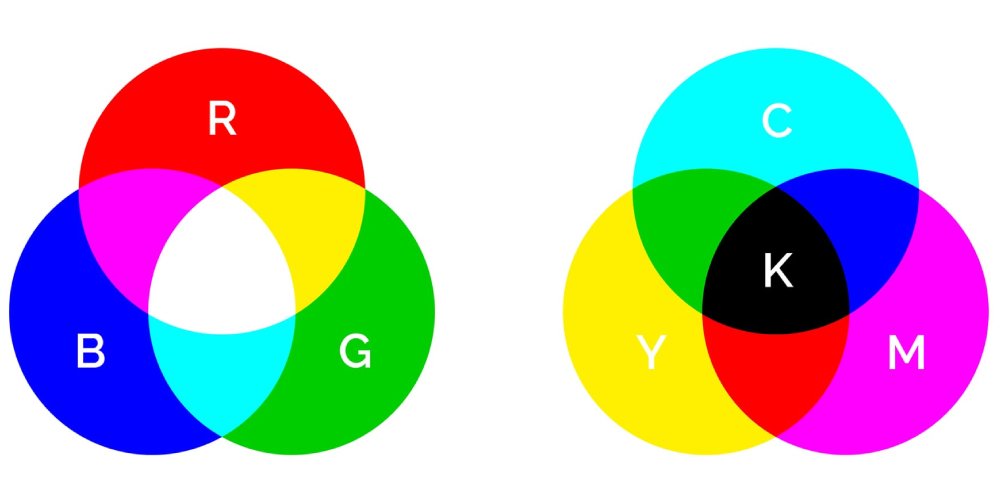
Convert Image To RGB Color Mode With 3 Easy Steps
Contents
In order to see the photographs on a screen, you’ll need to switch your image into the RGB color mode. Websites typically use the RGB color space, which is supported by most modern monitors nowadays. If you want your image to look excellent when viewed on a computer screen or online, you need to convert it to RGB mode.
To switch to RGB color mode when working on a picture in Photoshop, pick Image > Mode > RGB Color. By following these steps, you can easily change your image’s color mode to RGB.
Choosing this option from the menu won’t do anything if the image is already in RGB color mode. All of an image’s colors will maintain their consistency after being converted to RGB. Therefore, if blue and green make up the majority of an image, converting it to RGB won’t affect its look. The only thing that will really alter is the colors on the screen.
In this article, we will learn how to convert images to RGB color mode and get a basic idea of CMYK color mode as well.
What is RGB Color Mode?
RGB stands for the “red, green, and blue” color. The color mode known as RGB is employed in many modern electronic gadgets. A well-defined color space ensures that devices like monitors, printers, and web browsers can display colors accurately and in concert. In the RGB color model, various modifications of each color are possible.

The intensity values of the RGB channels are 8 bits per channel, where the range is 0 (black) to 255 (white). In the RGB color model, white is the combination of all three primary hues, while black is the elimination of all visible light.
RGB vs CMYK
Business card designs and other artwork that prints with ink use the CMYK color mode. On the other hand, RGB is the standard for digital displays because of its ability to accurately reproduce colors. For each of the CMYK colors, the darker color becomes darker. But when more colors are added to RGB, the final result becomes lighter.
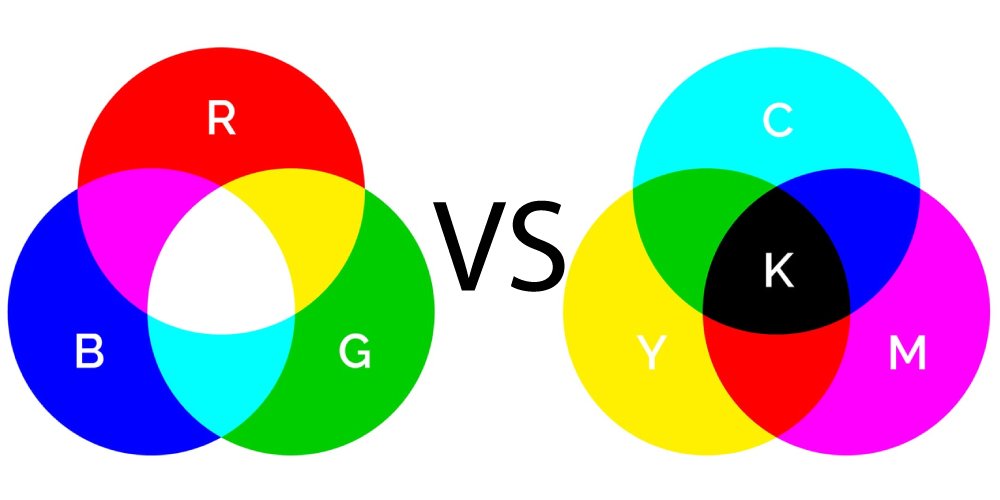
Whereas RGB can display a range of up to 3×256, CMYK only displays a range of up to 4×100. Thus, it is difficult to produce in CMYK the same vibrant colors that can be created with RGB. Using the incorrect color mode is the number one mistake committed by designers. If you neglect this step, the colors may be unnaturally flat or oversaturated.
So a designer should have good knowledge of RGB vs. CMYK colors to get the desired image on a screen or any print items.
Way of Converting Image to RGB
Select RGB Color from the image>Mode menu after opening the file. There will be a prompt to “flatten the image on the screen” if you haven’t done so already. Before being converted, an image can be flattened, or it can be converted without being flattened at all.
Under image > Mode > Indexed Color, you’ll find the indexed color. Then choose “preview” in the easily searchable color dialogue box to see a preview of the modifications before you commit to them. Conversion settings are customizable.
Step 1: First, download the.jpg file by dragging it from your computer
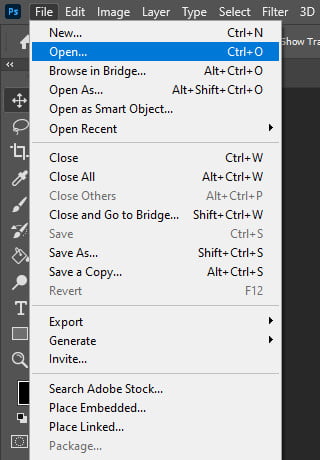
Step 2: Then select “RGB,” where you can select from more than 200 different output formats, including RGB.
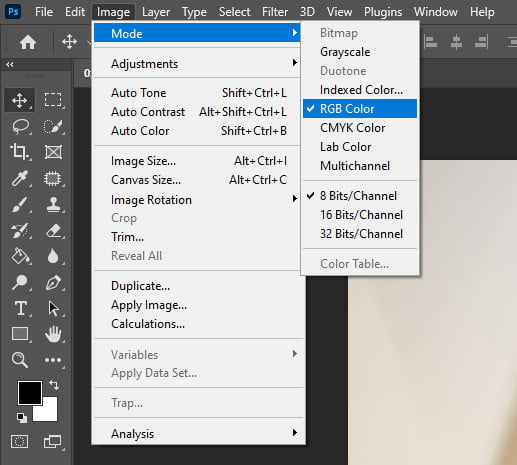
Step 3: When the process of conversion is complete, you may now access your original RGB file.
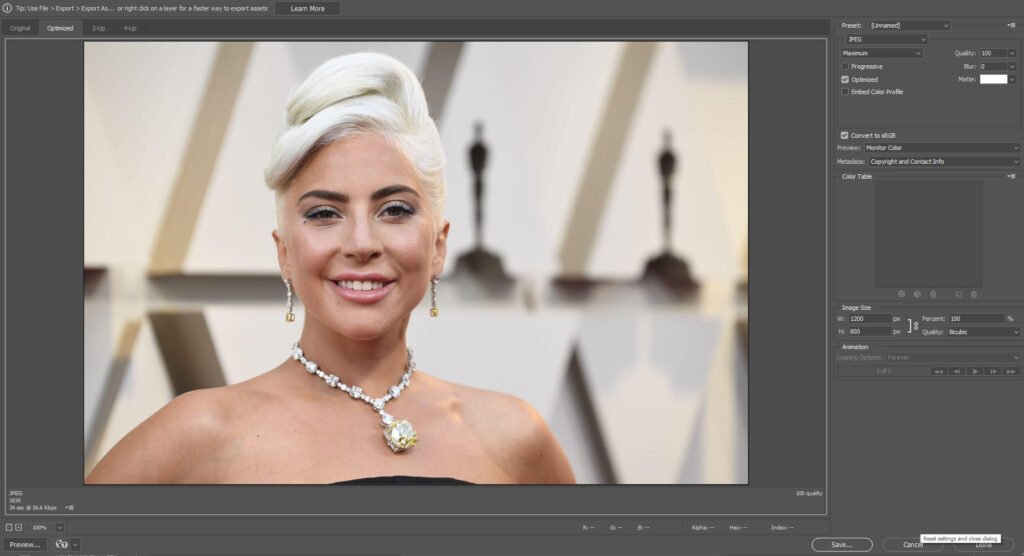
Related post:
How To Convert RGB To CMYK Without Photoshop 2022

Bottom Line
To conclude, in Photoshop, converting a photograph to RGB color mode is simple and quick. If you plan to show a picture on a computer monitor or TV screen, then this RGB color mode is the appropriate one. Changing an image to RGB will not change the colors themselves. It is all about how Photoshop displays them. So, apply these easy steps to convert the image to RGB.
FAQ
What is the process for converting from CMYK to RGB?
For a speedy conversion from CMYK to RGB in Photoshop, follow these steps: First of all, launch “Adobe Photoshop” and load the picture you wish to alter. Select “RGB Color” from the Image menu. The image’s color mode will now be converted from CMYK to RGB.







