How to Feather Edges in Photoshop [ 6 Easy Steps to follow]
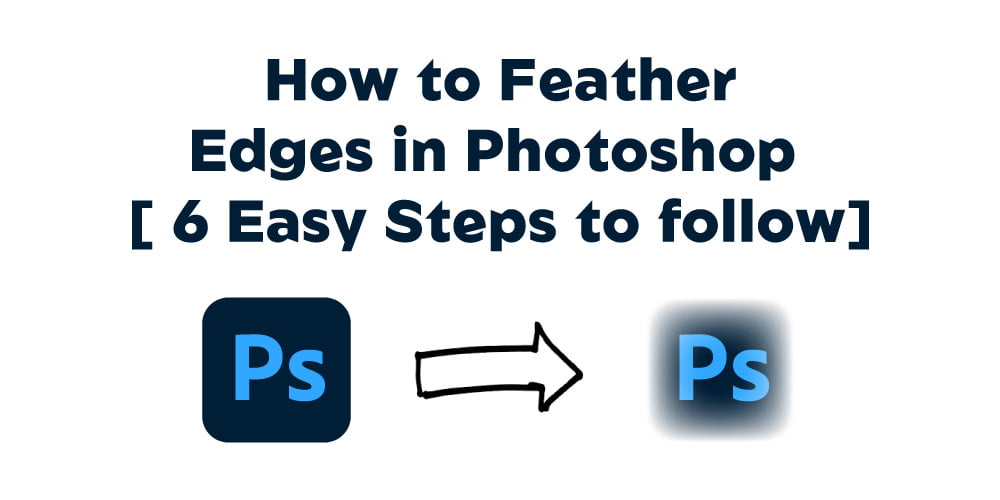
If you use Photoshop’s feather edges, you can generate a digital copy that looks almost the same as the original. Multiple effects are available with feather edges, giving the impression of expert photo retouching.
For a beautiful and natural-looking photo, the background should be completely white or black and the subject should be in the center. When a photo is changed in “Photoshop” or when a prop is added, the subject and background become clear. Because this splitting creates an unattractive edge, a feathery one is recommended. One further use for Photoshop’s feather edge tool is to soften a sharp corner.
A photo’s corners might be blurred for practical reasons like hiding an unwanted object or for aesthetic ones like making the image fade away. You know, JPEG images compress data, which can create blurriness around the margins of particular objects. Some individuals add a small feathering to all edges before saving the file.
On the other hand, if you want to make collages or complicated compositions, feathering is a great trick. To make a more complex graphic or poster, you can layer many photos on top of one another. To get a more polished look and feel, feathered edges can be used to merge together many photos. But do you know? How to feather edges in Photoshop? We’ll talk about it later, but first, let’s define the feather edge in Photoshop.
What Are “Feather Edges” In Photoshop?
Contents

The technique of making a picture border is sharp and is called “feathering.” This tool will come in very handy when you need to attach an object to a backdrop that doesn’t match the object, this tool will come in very handy. Adobe Photoshop software is the industry standard for photo processing. If you want to round down the sharp edges in your photos, use the feather tool.
Why Should You Make Use of Photoshop’s Feathering Tool?
The use of feather edges in Photoshop can be beneficial for a variety of purposes, one of which is to give the impression that an object looks quite the same before and after Photoshop.
A photo is considered “untouched” when the subject is seen in a naturalistic way. When a photo is edited in “Photoshop” or has an odd object placed on it, the center and background become much more noticeable.
In post-processing, a photo’s edge might sometimes look blurry, but a feather edge can fix that. Knowing how to use Photoshop’s feather edges tool is useful for more than just smoothing off sharp edges. For example, sometimes people want to blur photographs. There are several reasons to blur a photograph’s edges, such as for privacy or for an artistic effect like a fading image.
Some editors add a very small feathering effect to all the edges of a JPEG image before saving it. This keeps the corners of some objects from becoming blurry. Because most digital cameras utilize the JPEG file format.
In addition, this is sound advice for making collages and other complex creations. Adding visual interest to your work is a great way to add a poster or graphic with numerous photos layered on top. With feathered edges, you can easily put together several pictures to make a high-quality whole.
How to use the feathering tool in Adobe Photoshop [Steps]
Learning how to use Photoshop’s feather edges feature is essential if you want your images or creations to seem professional. These steps are the best source for learning how to feather edges in Photoshop.
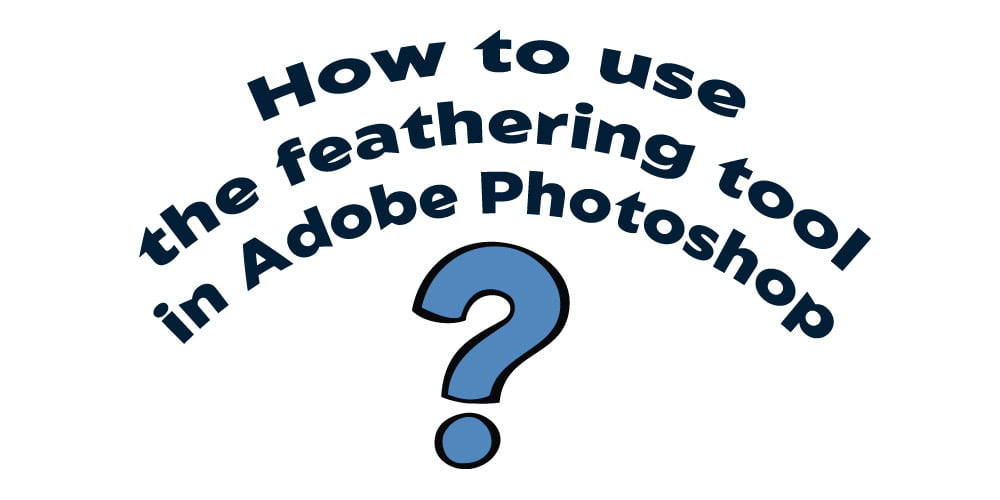
Step 1- Firstly open the photograph
First of all, you should have Adobe Photoshop and need to open the photographs that you are ready to edit. We strongly suggest utilizing images of high quality.
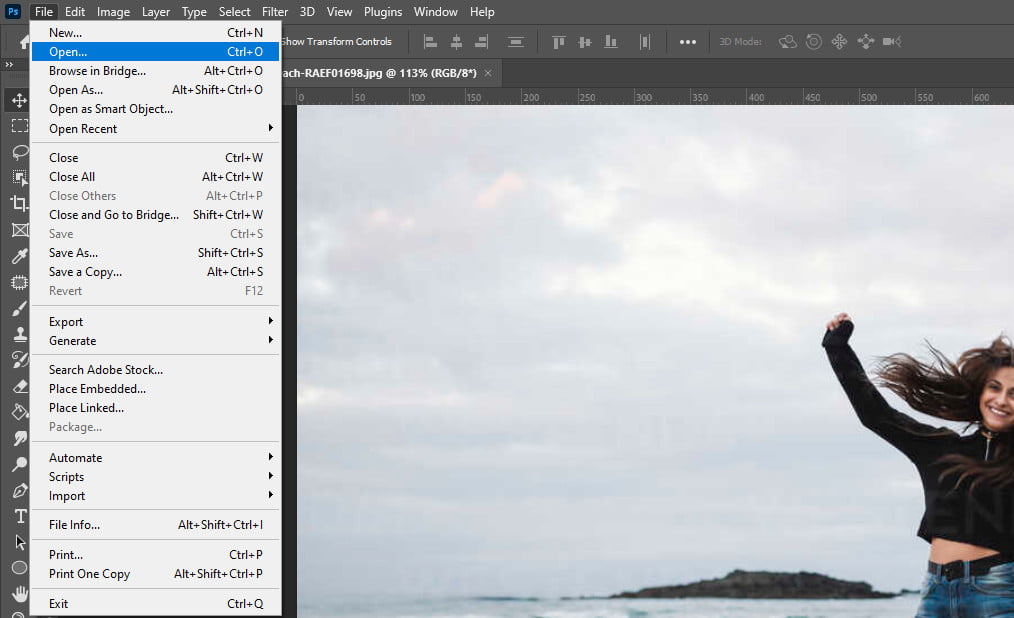
Step 2- Choose the portion of the image to that you want to apply the feather effect
Numerous tools are available in Photoshop for selectively modifying images. In such a case, the Elliptical Marquee Tool is the simplest selection tool, so we’ll use it. Feathering an area of an image involves selecting that area and then clicking on it, at which point a circle with dots will emerge in that area.

Step 3-narrow down your options
After you’ve decided where feathering is necessary, we’ll take a look at the technique itself. Then, click Select and Mask from the sub-menu. The menu in the top right corner of the screen also has this selection. Selecting it and then clicking on it will bring up a menu called Label Settings, which is very similar to this one.
Step 4- The fourth step is to feather and shift the edge.
Now you can see the effects of your adjustments in the frame by going to the “Feather” section and adjusting the value associated with “Feather.”

Keep in mind that the feather value determines the degree to which the image’s borders are blurred. In response to the question “How many pixels should you use for feather edges in Photoshop?” Designers usually use values between 40 to 60. On the other hand, this number is quite significant to the point you were making before.
A blurry image is a result of setting the value too high, while a circular image is a result of setting the value too low, both of which are undesirable. After making your selected changes, click the OK button to save them.
When you click OK, the feather effect will be gone, but your image choice will be available.
Step 5- Copy the Selected Area to an Additional Layer
You can now cut out the choices without leaving the main picture. It can be used as a standalone image or as a layer over another image or solid color. Create a new layer, and then press Ctrl + C (Windows) or Command + C (Mac OS) to copy the selection. Select what you want to copy and then press Ctrl+V (Windows) or Command+V (Mac) (Mac). The process is complete once the first layer is rendered undetectable.
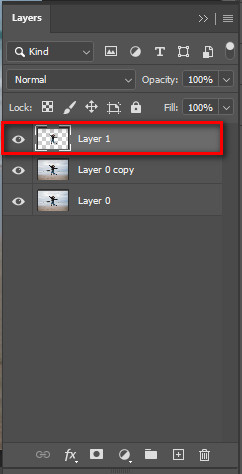
You gain knowledge on how to give your image feathered edges by following the Photoshop tutorial on how to do this.
Step 6-Apply Any Necessary Changes
Once you’re done feathering the photo, you will be able to use it in any way you wish. Now, select “Fill” from the Edit menu to fill it in with the color of your choosing. When you are satisfied with a new backdrop, click the OK button.
Engineers have come up with many ways to solve problems, such as changing the color of the background, adding a picture as a backdrop, or adding a new layer underneath it. Additional choices are available, as demonstrated in the following example.
FAQ
Where are the feather edges in Photoshop?
To open the Tool Options panel, double-click the Lasso tool. In the Tool Options drop-down menu, choose Feather, and then enter the desired feather radius. Select individual pixels in the picture using a selection tool such as a marquee, lasso, or magic wand.
How do I get rid of feathering in Photoshop?
You can open the Levels dialogue by pressing CTRL + L. You can remove the feathers simply by dragging the left and right handles.
Bottom Line
Adobe Photoshop always provides several solutions to any problem. When first starting out with Photoshop, it’s a good idea to get acquainted with the various methods that can be used to complete a certain task. In this way, you can adjust your skills to meet the demands of any picture. Putting what you’ve learned about feathering edges in Photoshop into practice will help you get better at it.



