10 Image Editing Tips for Graphic Designers
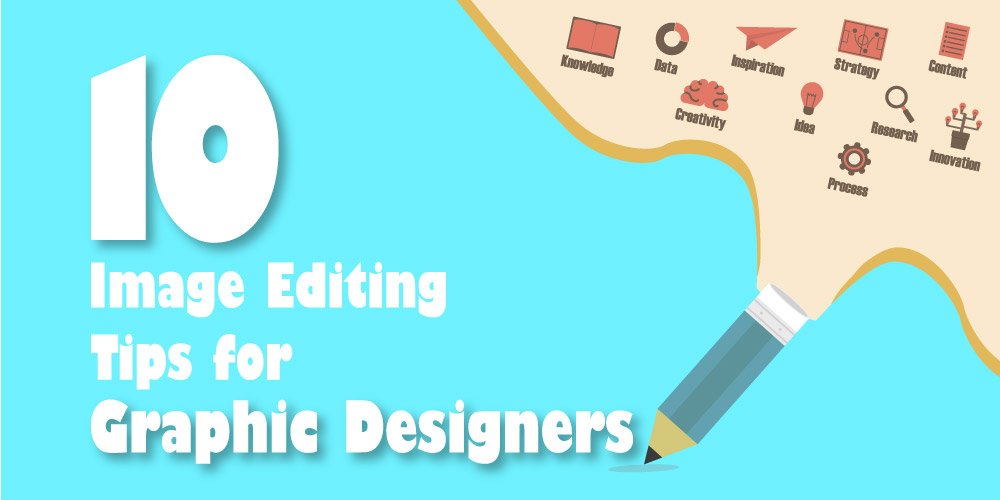
Image editing is an important skill for any graphic designer. It helps you with making your images stand out and also gives you an opportunity to further improve your design skills. This article will help you learn ten simple tips on how to edit images.
Who says you can’t be an expert in more than one field? You may know more about creating brand recognition or making visual communication materials as a graphic designer. But knowing some simple tips about image editing can add an extra advantage to your career. Let’s have a look at 10 photo editing tips in Photoshop for graphic designers.
1. Skin Smoothing Techniques
Contents
Everybody hopes their skin looks radiant and flawless in pictures. Adobe Photoshop’s native neural filters make this possible. This makes it simple with the use of AI, which gives your photos a professional finish with a natural look. Applying the “Skin Smoothing” filter is the last step in this process, which requires the addition of a “Neural Filter” option to the “Filter” menu.

Moreover, the sliders called “Blur and Smoothness” allow you to modify the effect of this function. You may make fine-grained adjustments to the smoothness of the skin in your image using the provided sliders. If you want a more realistic result, increase the smoothness while leaving the blur at a minimum level.
2. Selective Subject Improvement
Selecting the subject of a picture with a simple tap is another improvement in Photoshop’s editing capabilities for a graphics designer. If you have a clear idea of the subject of your photo, changing the background is very simple. Select “Mask” and then “Subject” to carry out the procedure.

With the application of this procedure, the picture background may be changed or removed without damaging the picture. Use a fine-tipped brush to soften the edges and blend the subject into the background.
3. Adjust The Highlights And Shadows
Mistakes with the picture’s highlights and shadows will make an image look horrible. In most cases, the photographer will work very hard to get the right balance between the bright and dark areas of the shot. But after the capture, the rest of the tasks are used to handle a photo retoucher.

Adjusting shadows and highlights is the best way to get a perfect raw-to-processed picture. Maintaining your picture’s near-natural look is preferable in such a case. Still, if you want to edit your image and design it with your creativity. You only need to worry about the lighting and shadows. This is because practically everything should be changed in a picture without affecting the lighting or shadows.
10+ Photoshop Tips and Tricks | Photoshop Tutorial – Photo Effects
Video Source: Photoshop Tutorials by Webflippy
4. Colorize
Photoshop usually lets you convert colored photos to a monochrome appearance, which is perfect for creating a film-like impression. If you are a graphic designer and do not have a vast knowledge of photo colorization, then this method may provide you with several advantages with its filter. It gives your image a quick and easy professional touch.

To use this function, activate “RGB Mode” and choose “Colorize.” The filter will immediately convert your color photo to monochrome. Next, going to the “Color Box” will allow you to colorize a defined region within a defined territory. First, press the box containing the color you wish to use, and then tap the area you would like to change color.
5. Fix Contrast and Brightness
When you’re satisfied with the results of cropping and fixing any flaws, it’s time to move on to modifying the picture quality. Adjusting the levels of brightness and contrast should be your initial step. The shadows may be brightened or darkened accordingly if the picture is excessively light or dark.
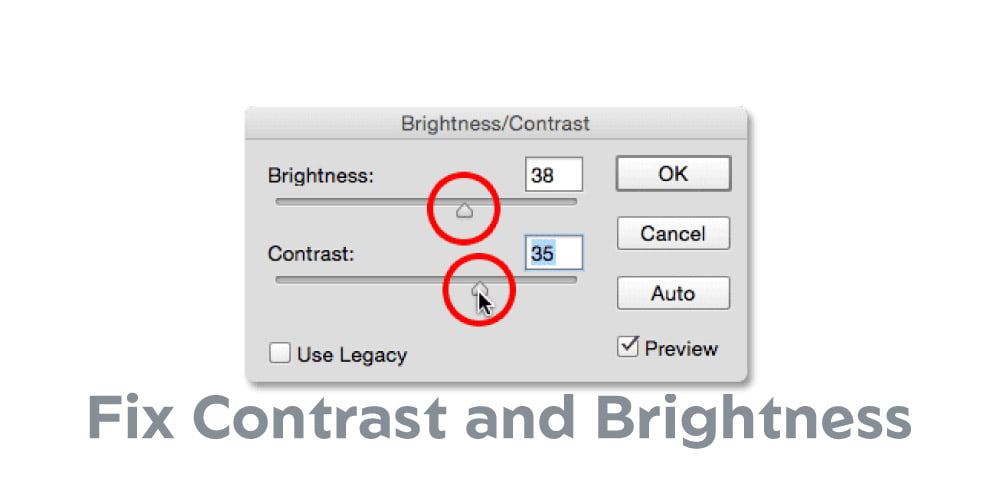
Using soft masking to make specific modifications to particular problem areas after making a first general adjustment is a useful method. One option is to brighten a localized area while leaving the surrounding area unchanged. If your image mask is modest enough, you may be able to modify it at a professional level.
6. Pattern Preview
In graphic design, are you looking to create a smooth pattern? With the help of this brand-new function, choose “Pattern Preview” from the “View” menu of Photoshop. Now you may begin making the pattern you want, and the design points will be automatically joined using this function.
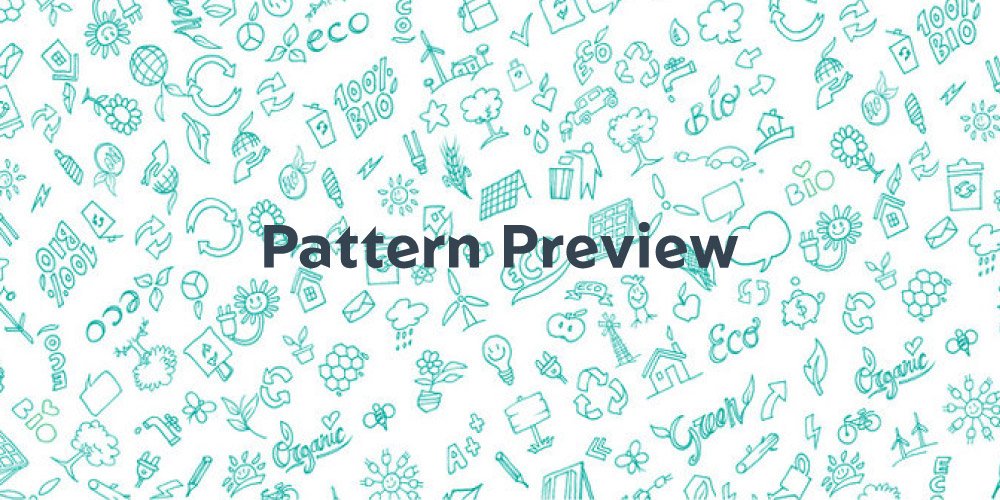
After creating patterns, choose “Edit,” next “Define Patterns,” to give this one a name. Then, you may utilize the blending modes to add the design you made to the picture.
7. Adjust Saturation
Changing the image’s saturation is another wonderful way to give your images a unique feel. It specifies which colors work well with which picture and how many colors are there. For instance, red has its own distinct color, while blue has its own special shade. The amount of adjustment satiation control brightens or darkens colors according to the picture details.
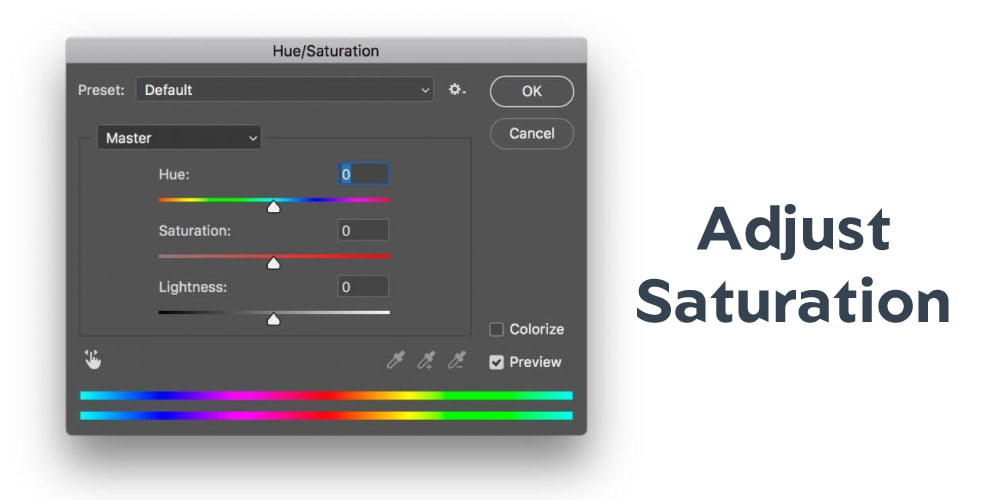
And it works wonders for giving photos a new feel. For example, an underexposed picture will have a more dramatic sense, while a highly saturated one will have a more simple and beautiful one.
8. Searching Brush
Finding brushes you like and often use for graphic design or image editing is a constant difficulty. However, you can now simply search for the brushes you want to use in Photoshop. You can locate your brush without effort and a short online search.
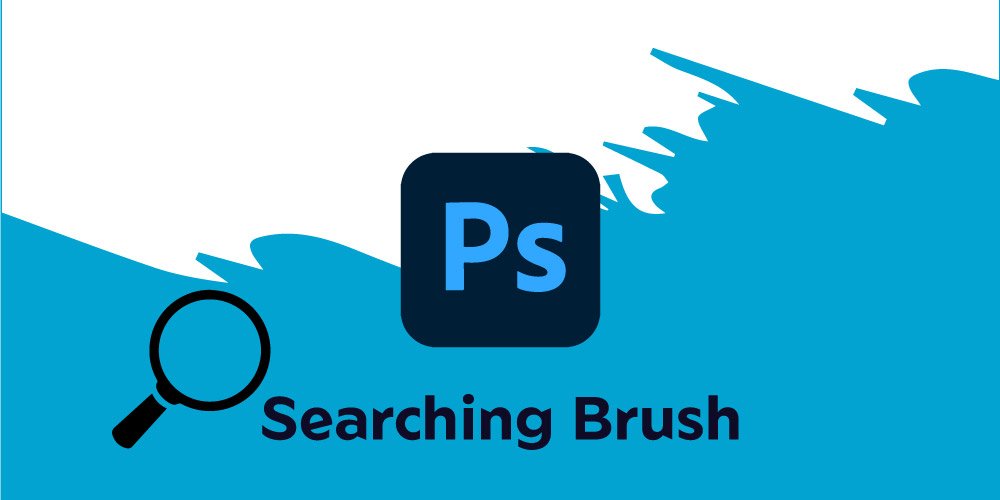
9. Quick Actions
Do you find yourself in a rush while editing photos because of your work pressure? In such a case, the backgrounds can be removed or replaced. And the picture may be enhanced, all with the click of a button, when you utilize the rapid actions option. Choose Adobe Help from the “Help” menu to use this function.

Once you click on the “Discover” tab, the “Quick Actions” will appear. Under this category, you’ll find how-to guides on performing common editing tasks like blurring, swapping out colors, and creating a black-and-white version.
10. Remove Blemishes
Any element in a picture that the designer finds distracting or unappealing is considered a blemish. Perhaps something is flawed in the primary subject or even the model altogether. For example, something might be wrong in the center or in the background.

There are many different approaches to fixing this kind of issue. Blurring or digitally painting over the blemishes is an alternative. A graphic designer may blur this to make it disappear into the background. Soft cloning of the area around the flaw and then overlaying it to hide it is a more complex method. This is a standard method used in Photoshop to fix imperfections in a model’s face.
Related post:
How To Retouch Skin In Photoshop [ 5 Best Techniques]
Here are 10 tips on image editing for graphic designers. If you still want to add some extra effects to your photographs, you may contact a professional photo editing company.


