How to tilt an image forward in Photoshop
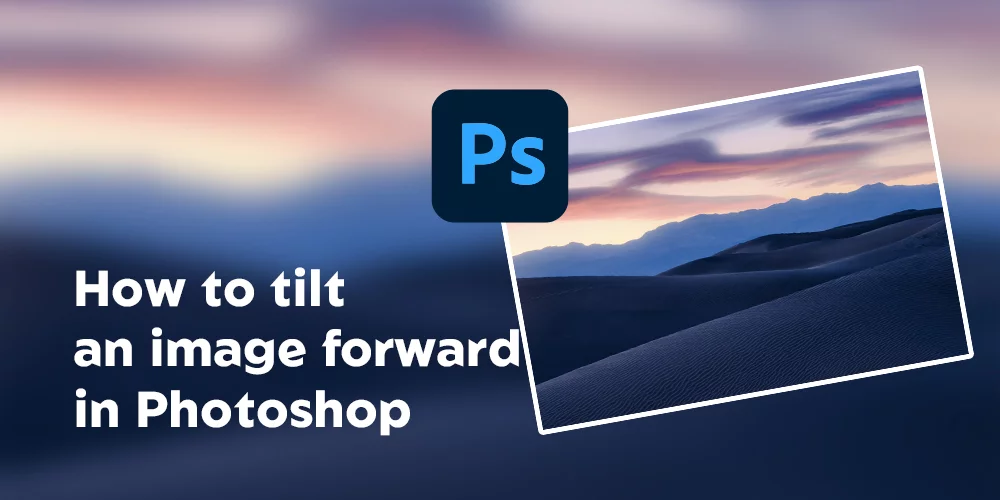
How to tilt an image forward in Photoshop? If Photoshop is unfamiliar to you, you may be uncertain how to tilt or rotate an image. It’s genuinely straightforward. We’ll exhibit the cycle for you in this aide. Photoshop takes care of you whether you need to flip an image for innovative purposes or change the angle of a photo. To appropriately fulfill your needs, you can rotate an image in Photoshop in various ways.
The Rotate View tool in Photoshop can rotate the image canvas physically. Pick the Rotate View tool from the Tools menu or press Shift+R to achieve this. The image can then be rotated by clicking and dragging it. From here, we’ll look at how to tilt an image forward in Photoshop.
How to tilt an image forward in photoshop:
Contents
In Photoshop, you might rotate an image in a tremendous assortment of ways. You can find the ideal rotation settings for you, whether you need to utilize a preset choice or create your own. Photoshop works somewhat better while rotating layers. You should modify the layer using Turn and Transform Tools instead of the menu choices. Edit directly. It’s a little particular system that is essential to remember.
The Photoshop keyboard shortcut for rotating an image is “R.” So you might rotate the canvas direction and the image. For example, you should press the key “R” on the keyboard to utilize the rotate feature. You could drag the image around from that point onward to rotate it. However, let’s learn how to tilt an image forward in Photoshop step by step below.
First step: Use transform property
Use Photoshop’s transform property to tilt an image if you wish to. The image could be rotated, giving you complete control over how it looked.
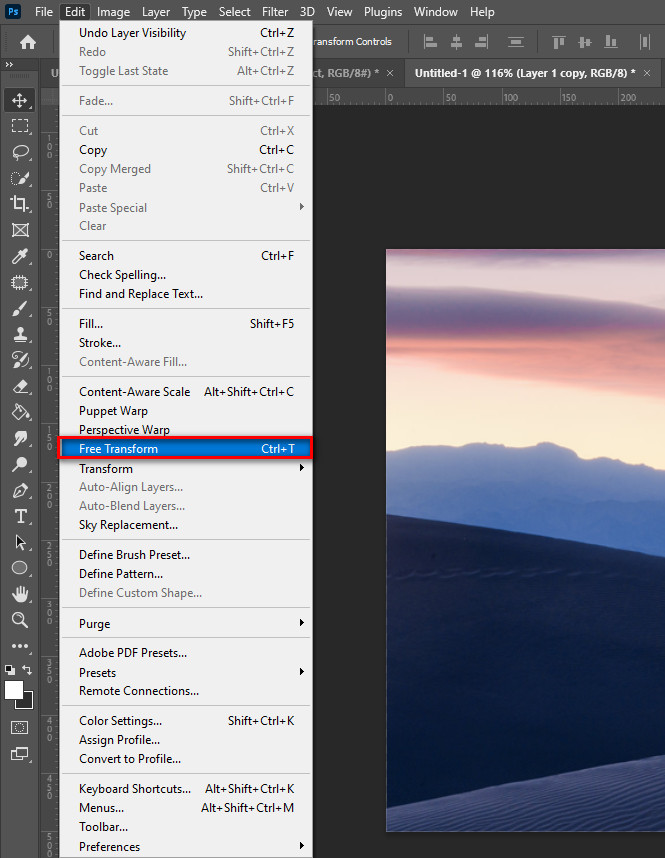
Second Step: Select another layer
Now, from the layers panel on the right side of the screen, select the layer.
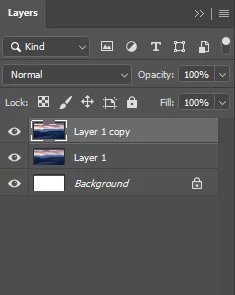
Third Step: Open a free transform bounding box
Then select Alter > Free Transform from the top panel’s menu. Or, on the other hand, you could use the keyboard shortcut Ctrl + T to select the decision. Your image will be surrounded by a free transform bounding box whenever you’ve done so.
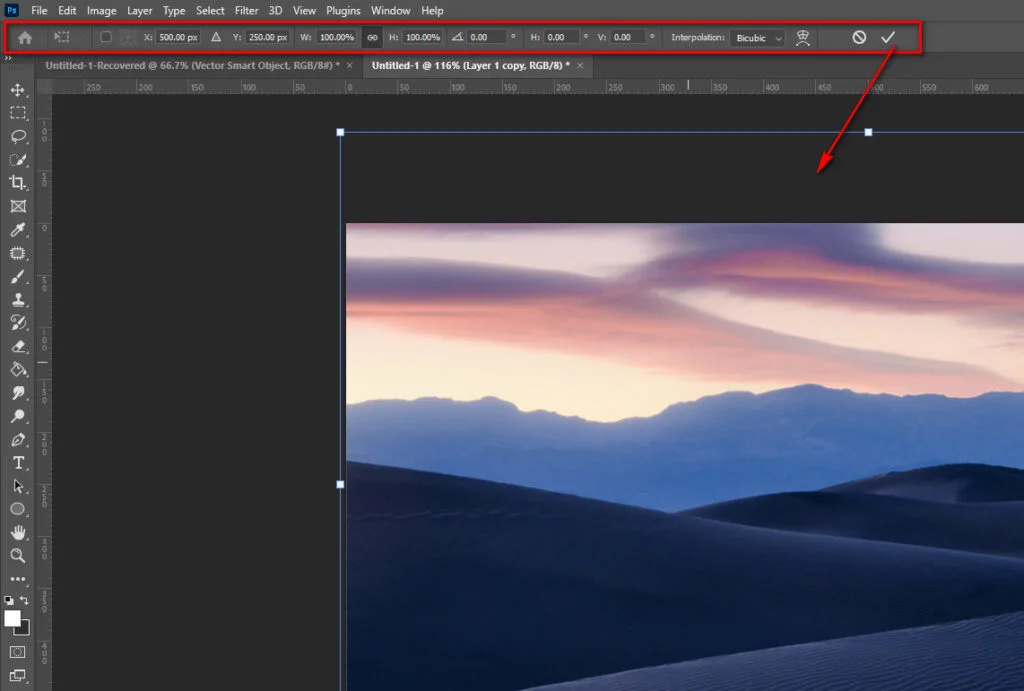
Fourth Step: Move the image from which you need to rotate from
You must then move the center point to the location from which you need to rotate the image. In a nutshell, it would serve as the rotational axis for your image.
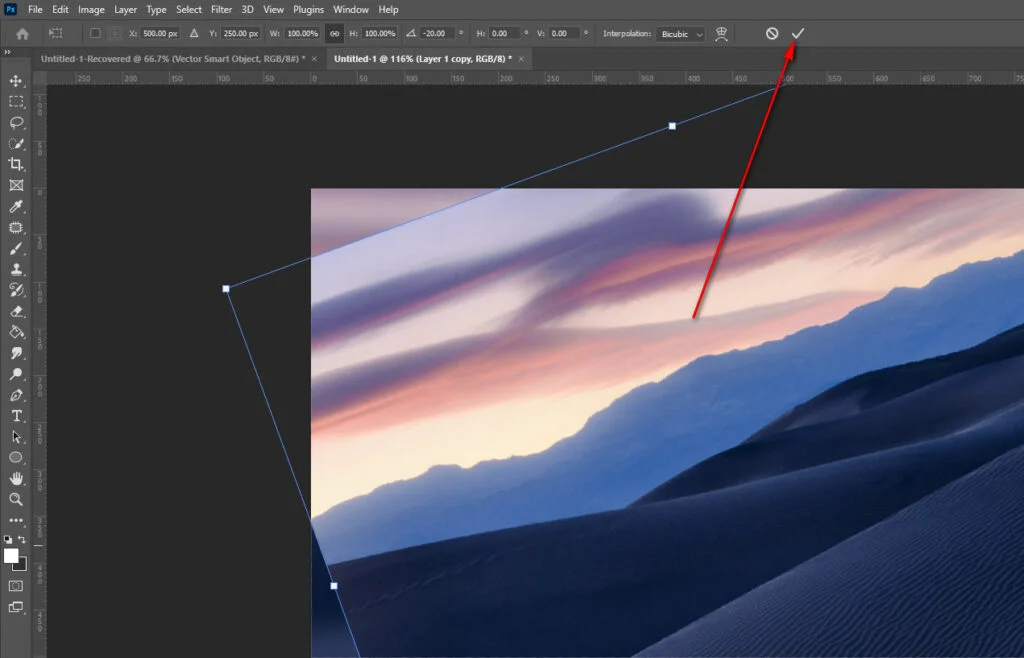
Fifth Step: Set the image in which you need to rotate
Then, just outside the image, position your mouse and start dragging it in the direction you wish to rotate the picture.
Last Step: Save the image
Save the Photoshop or the open image file to your PC’s hard drive for later use whenever you’ve finished all the image rotation-related tasks.
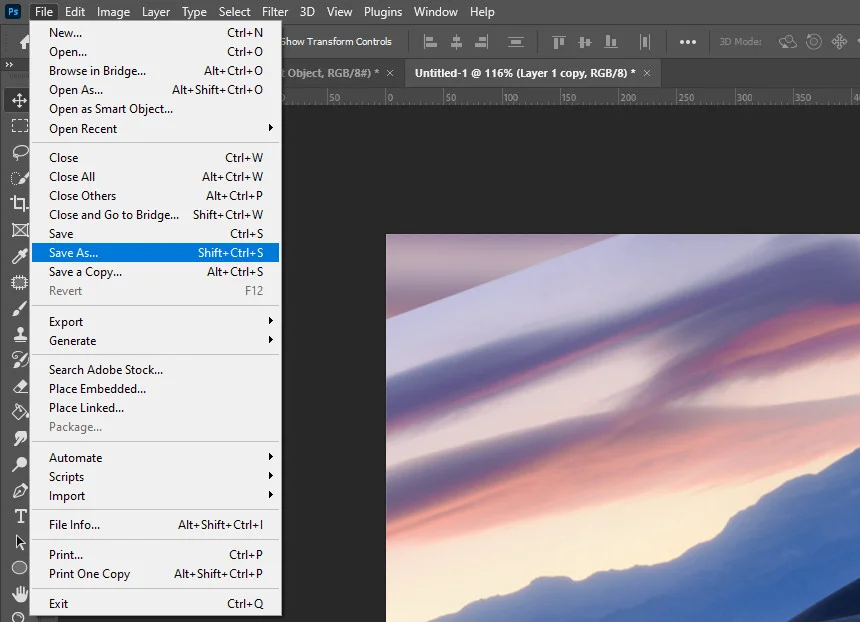
If you have any desire to rotate the image in 15-degree increments, hold down the Shift key as you do as such. The image would be rotated precisely 15 degrees. With Photoshop, image editing services like these become far easier than you think.
Frequently Asked Questions (FAQ):
Que: How to straighten a picture taken at an angle in Photoshop?
Ans: In Photoshop, fixing an image would be much more straightforward. Open the image in Photoshop first before straightening it. Select the harvesting tool from the left toolbar next. On the other hand, you could squeeze “C” to move the gadget rapidly. You would, as of now, see an image-altering show. Essentially snap and take away from the harvest square shape. Snap on the imprint image at the top to affirm a brief time a while later.
Que: How do you tilt shift in Photoshop?
Ans: Photographic artists utilize the tilt shift procedure to catch a scene with a shallow profundity of concentration. This shallow profundity of the field could give the feeling that the location is little and toy-like. The Tilt-Shift Obscure and Focal point Obscure channels in Photoshop are two tools that You can utilize to deliver the tilt-shift outcome.
Que: How do I modify Photoshop’s tilt?
Ans: In Photoshop, there are perhaps one or two strategies to modify the tilt. Using the Free Change tool is one choice. Press Ctrl/Cmd+T to pick the layer you need to tilt, then select Edit> Free Transform.
Que: How do you tilt a layer in Photoshop?
Ans: Photoshop is a helpful asset for image control. The two stars and novices presently use it as the business standard. The capacity to tilt a layer is only one of Photoshop’s many features.
Que: In Photoshop, how do you modify the angle?
Ans: You might change the angle of an image in Photoshop in at least one or two ways. Using the Free Transform tool is one option. You can click and drag to rotate an image while utilizing the Free Transform tool.
Conclusion:
Figuring out how to tilt an image forward in Photoshop is undeniably more significant. Because it empowers you to rapidly and masterfully fix photos. The result is reliably exact and liberated from mix-ups and artifacts. It would help if you promptly got comfortable with every strategy because of this. Hopefully, the technique I have discussed above will be helpful for you. However, if you are still having trouble tilting an image by following our steps, then feel free to leave a comment below.






