How To Remove Watermark In Photoshop?

A watermark can ruin the whole gesture of a photograph, and if you are a designer, then I bet you are also aware of this problem. A watermark is always unwanted until it is your own.
Usually, displaying photos can increase the visibility and connectivity of your product or brand. But a watermark removes the artistic quality of an image and hides important details like phone numbers, company names, product specifications, etc. from the targeted users.
It actually lowers the overall quality of a photograph and diverts the audience’s attention from the image’s composition, which will have a negative impact on your hard work.
In such a situation, knowing about the method of removing watermarks in Photoshop is highly important. In this article, we will learn how to remove watermarks in Photoshop in two different ways.
What Are The Best Ways To Remove Watermarks In Photoshop?
Contents
Generally, images can be watermarked in two different ways in Photoshop. In addition to protecting your original images, these methods can also raise your profile on the web and bring in new clients to your portfolio site or blog.
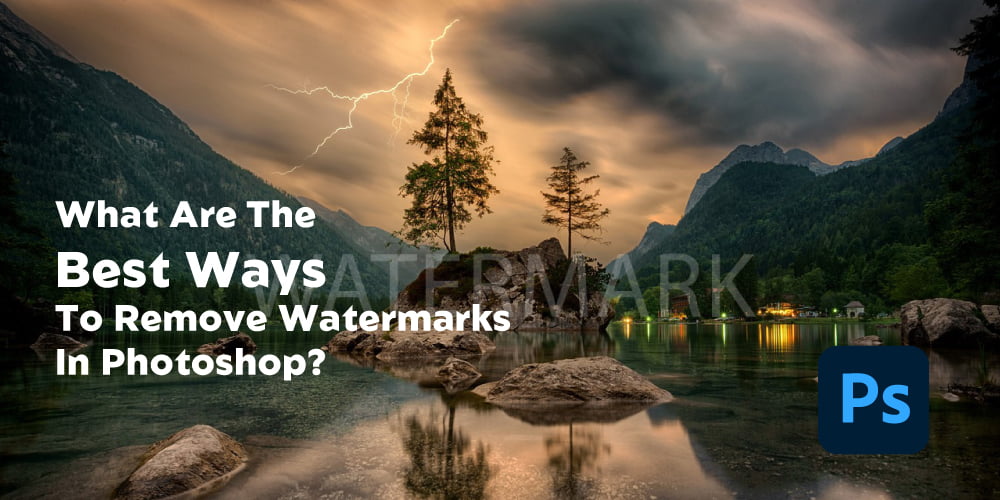
But what if you accidentally deleted or damaged the original, watermark-free photo and now you need it for a new project but you don’t have it? To get back to the original image, you have to get rid of the text or logo watermark.
In case you ever need to get rid of that watermark, knowing about the many image editing options at your disposal is crucial. Without a doubt, Adobe Photoshop is one such application. It’s easy to get rid of those pesky watermarks with one of Photoshop’s many built-in features.
If you want the quickest and most obvious solution, just use the “crop” option. To remove that area, simply crop the image. But, this actually depends on the placement of the watermark, but this strategy actually works most of the time. But, the quality of your photo will be affected as a result of the cropping process, so you should avoid doing it. In such cases, using content-aware fill and clone stamps are the two best ways.
Video source: Clipping path graphics
The Content-Aware Fill Watermark Remover
To save time, use the Content-Aware Fill feature. Here is how it goes:
Step 1
Open the picture in Adobe Photoshop. Choose a location on the image where you want the watermark to appear. Use either the Pen tool, the Quick Selection tool, or the Magic Wand tool to get the job done.
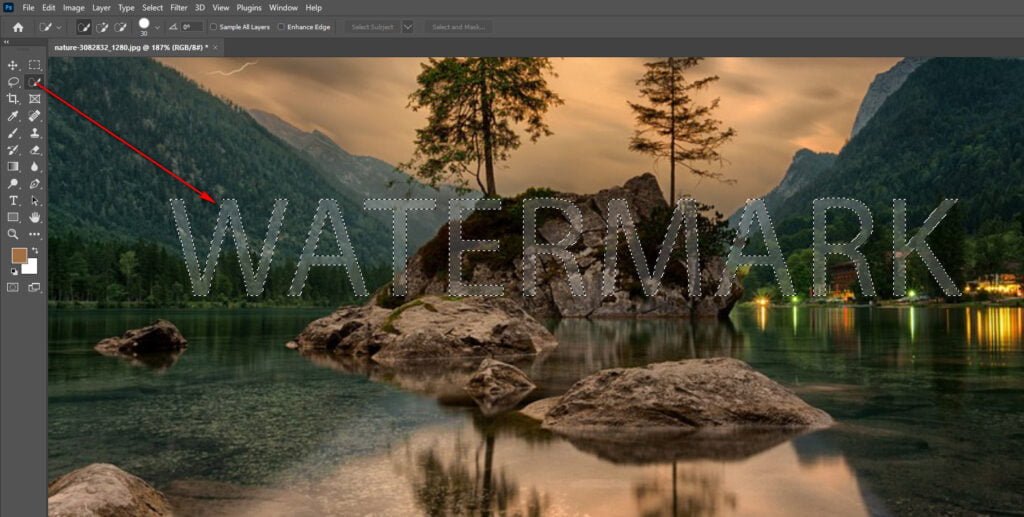
Step 2
In Step 2, we’ll make some adjustments to the highlighted area, essentially expanding it so that it includes pixels from the backdrop. Choose Select > Modify > Expand to make a selected region larger. After you choose the number of pixels you want to add to the selection, click the OK button.
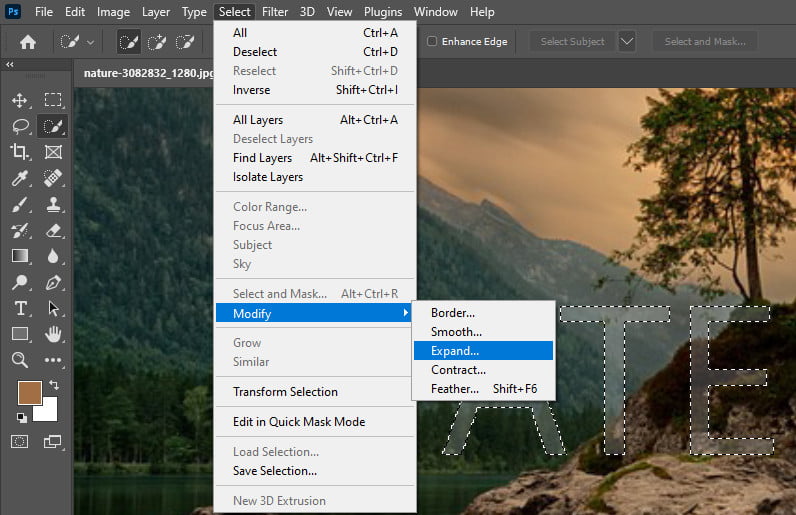
Step 3
Now that we know how to use Content-Aware Fill to mask away undesired features, we can make better use of the picture editing tools.
You can use Fill by selecting it from the Edit menu. Once the Fill dialogue box is open, choose Content-Aware from the drop-down menu under Contents, turn off Color Adaptation, set the Mode to Normal, and set the Opacity to 100%.
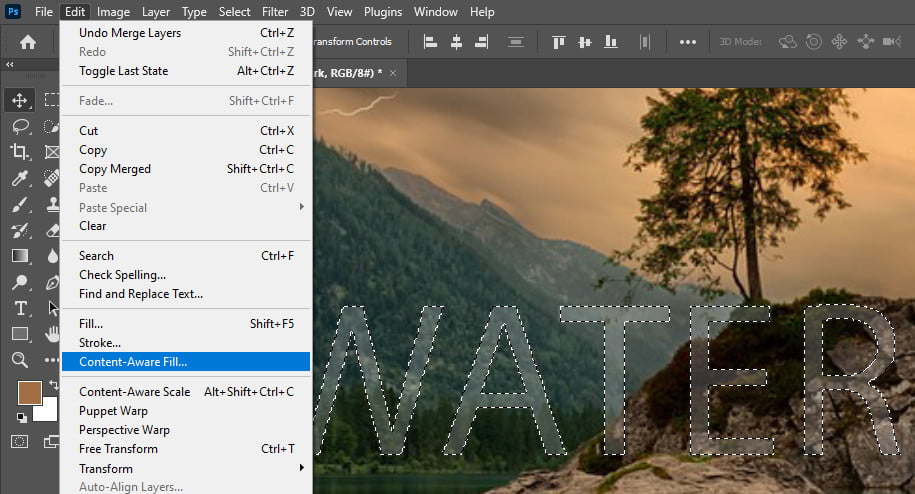
Step 4
By hitting Ctrl+D, you can deselect everything. Since the watermark was removed, the current background color fills in the space. The contour of the watermark is still discernible and must be removed as well.
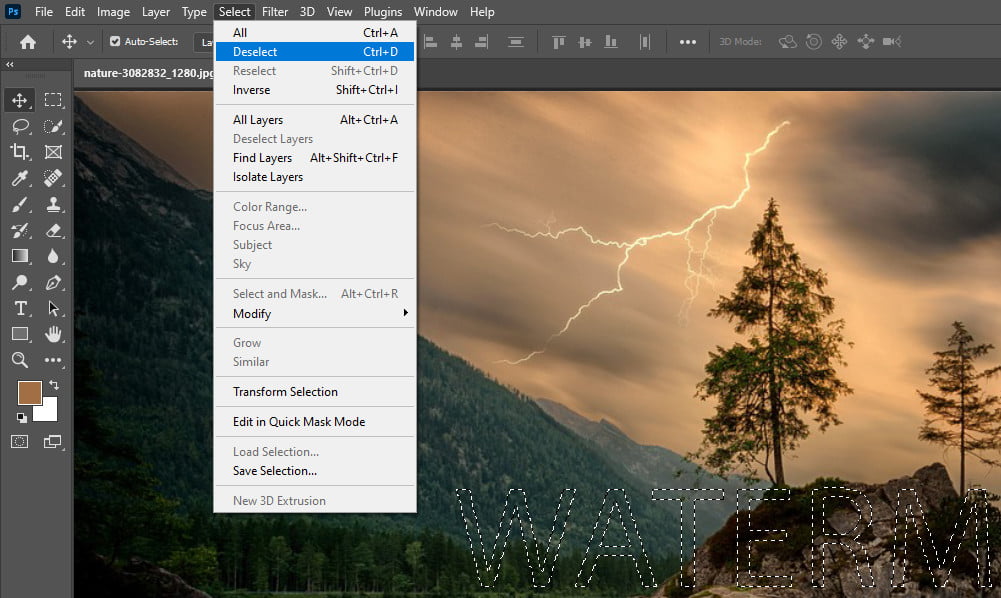
Step 5
The text outline can be removed with the Clone Stamp Tool, which is located in the left toolbar (or just press S). Next, start gathering samples in the region around the watermark by pressing and holding the “Alt” key (you’ll see the cursor convert into a target).
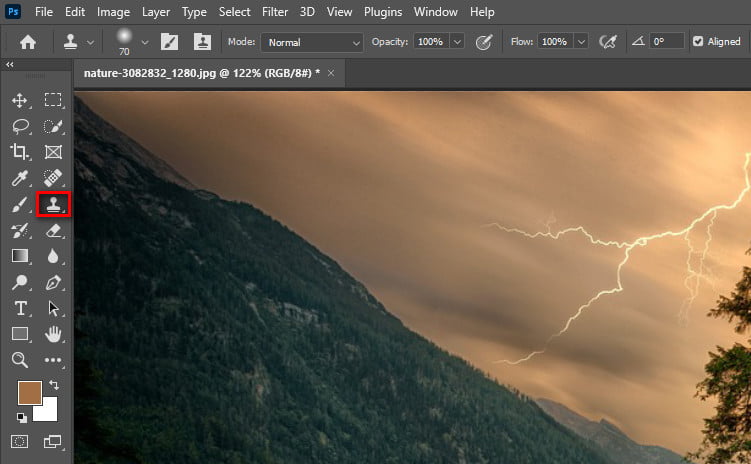
The watermark’s boundary can now be manipulated using the mouse. Now, you will see the original watermark is no longer recognizable.
How to Get Rid of Watermarks Using a Clone Stamp and a Healing Brush

When editing photos, you can get rid of watermarks by using the clone stamp or healing brush. Here are the measures to take to complete the task at hand:
Step 1
Open the image you want to change in Photoshop, then choose the Clone Stamp tool from the left toolbar. Right-clicking the image will bring up a menu where you may change the brush’s size and hardness to suit your editing needs.

Step 2
Move the pointer to the spot where you want the watermark to disappear. Simply click the area around the watermark while holding down the “Alt” key on your computer (the cursor will transform into a target).
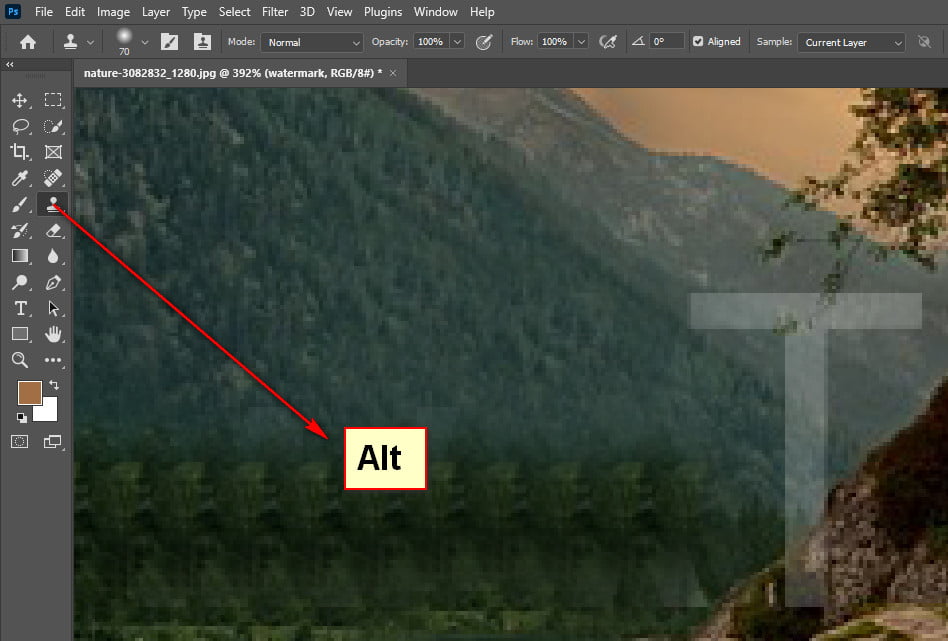
Step 3
As soon as your samples have given you enough information, you can let go of the “Alt” key. Then, beginning with the watermark, begin erasing by holding down the left mouse button.
Step 4
The Healing Brush tool is on the left side of the toolbar. It can be used to fix a number of problems and erase previous marks. It’s as simple as right-clicking the image and choosing new brush settings to change the size and opacity.
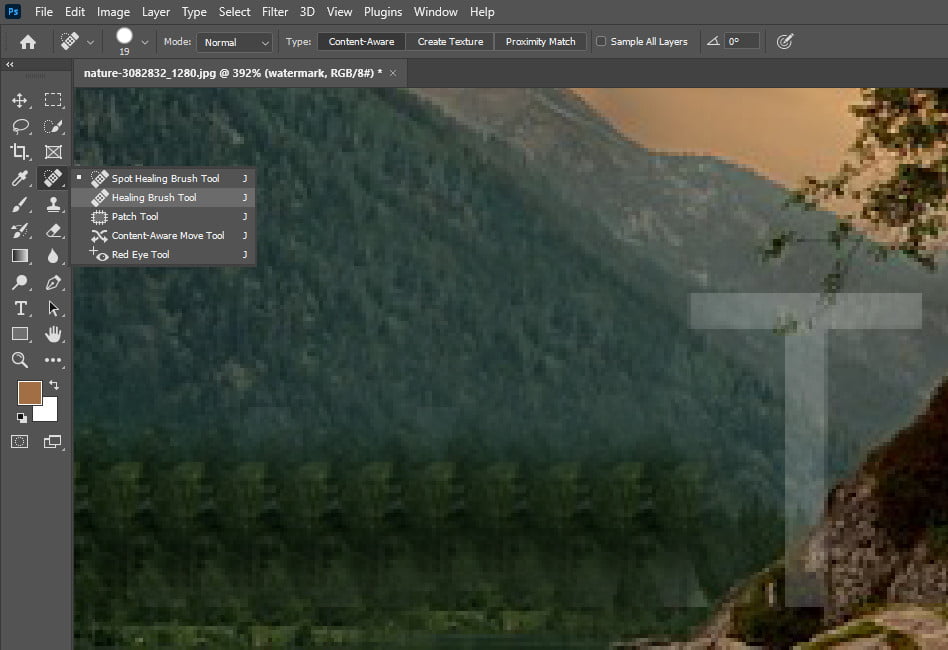
Step 5
In this step hold down the Alt key and zero in on the area just next to the original watermark when taking samples. Then, click and drag to delete the watermark in stages. And you are done, there is no watermark visible in your photograph.
Bottom Line
Adding a watermark to images is a common practice among photographers and artists who want to give off a professional look. Also, new photographers use them because they are afraid that someone will take their pictures without their permission. But most people do not like watermarks because they look unprofessional, so to make a photograph eye-catching, removing the watermark is needed.
FAQ
Why do we need to remove the watermark?
A watermark or logo can easily be removed by a thief through the use of cropping software. Because of this, a regular watermark is not enough to protect your data. Full-image watermarks, such as the kind used by stock photography companies, are the only way that can never be completely eliminated.


