How To Match Skin Tones In Photoshop: Explained With 6 Easy Steps!

In a group portrait, subject presentation is everything. Because in a group picture, everyone wants to look beautiful. But, for a photographer, it might be challenging to portray a group of people with similar skin tones because of the diverse range of human skin tones. Most of the time, photographers try to capture images in a beautiful setting, but conditions such as weather and lighting do not always cooperate. So, some people appear brighter than others.
In such a situation, only post-production can help. Photoshop is the best tool for fixing photos by adjusting the lighting. Skin tone and color. This tutorial will show you how to match skin tones in Photoshop.
Why Is It Important to Get the Right Skin Tone in a Picture?
Contents
While taking a group photo, the different shades of skin color become visible, and that is quite disappointing. Everyone wants to look flawless in a photograph, and that is very obvious. Different skin tones can be visible because of sunlight, a lack of lighting, or someone who has brown skin.
Most of the time, the lighting in a studio or in natural lighting isn’t even good enough to take a good group photo with the same skin tone. In most cases, modifying skin tone after clicking a picture is necessary. Moreover, it is not always possible that the skin color of all people will come up the same in a picture, and a solution using Photoshop is the best way.

Steps Of Matching Skin Tones In Photoshop
Here are some easy steps that will help you match skin tone in Photoshop. Let’s have a look:
1. Choose a Sample Color from the Menu
To match a picture with similar skin tones, pick a tone in the image that will perfectly match the natural skin tones. In such cases, don’t choose any harsh contrasts. Otherwise, some of the subjects will look brighter than others.
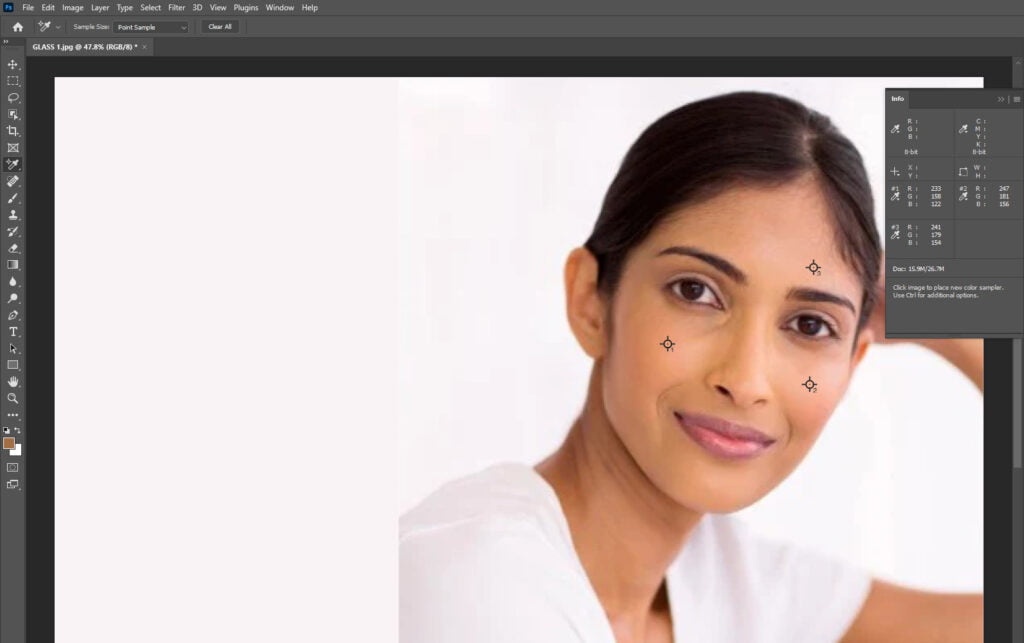
When you’re ready to get a closer look at the hue, just use the “Color Sampler Tool” to get a closer look.
Then, increase the “Sample Size” in the “Options Dialog Box” by at least 5 x 3 if you want a more accurate representation of the color of your image. Now, the “Info Panel” has been updated to reflect your chosen hue. This time, remember to use the proper RGB values.
2. Choose the Targeted Hue
The next step is to take a swatch of the color in the photograph that most closely resembles the skin tones. Furthermore, stay away from extreme lighting. Otherwise, it will ruin the natural look of the selected color. To get a feel for the hue, try out the “Color Demo.”
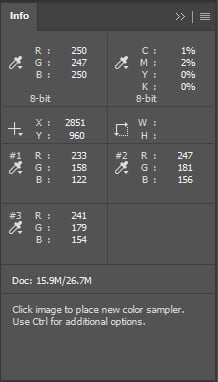
3. Make a Clear Circle Around Your Skin
In this step, select a portion of the skin with the Lasso tool.

4. Make A New Layer And Adjust The Curves
Adjust the colors of the curve by setting their individual channels. You can activate the “On-Image Adjustment Tool” in the “Properties Panel.” To choose a skin tone, select the corresponding color. To do that, hold down Shift Ctrl (Windows) or Shift Command (Mac).

5. Match the Red, Green, and Blue Values
The red option in the color picker is now available. After that, you’ll want to fill out the Output box with the color’s “R” value. Check the panel for further details. To finish, use the matching values from the remaining channels to do it all over again.
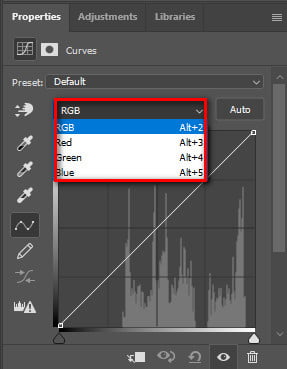
6. Make Use of a Layer Mask to Implement the Effect Partially
In the 6th step, a black mask is now available for you to completely remove the tint from the image. Now, use the “Brush Tool” and selectively demonstrate the result by painting white.
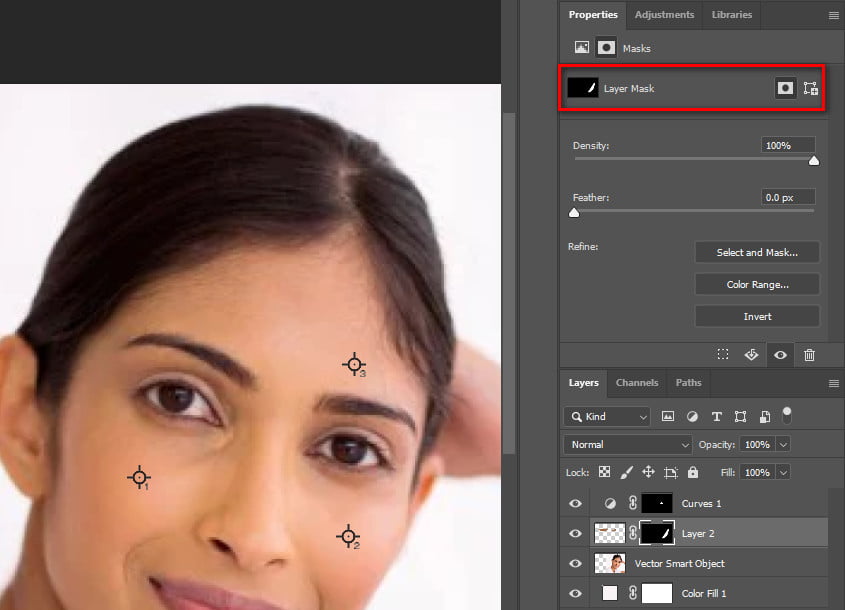
Best Tips For Getting Perfect Skin Tone Naturally In A Picture
Getting everyone in the picture to have the same skin tone is the most challenging part of taking a group portrait. Unintended lighting and color effects on the subject’s skin can take a long time to develop, and they look unnatural most of the time.

If the skin tone was matched in post-production, which is another time-consuming aspect of photography. So, we’ll just give you some ideas on how to take a picture where everyone’s skin tone will look natural.
- Focus On The Brightness
Specific lighting conditions do not always provide equal skin color. But mostly, flat lighting and bright colors both provide natural skin tones in a photograph. So try to take group pictures in a bright area.

- Adjust The Camera’s White Balance To The Right Setting
Adjust the white balance when shooting with a DSLR. If you can’t adjust the white balance, you can always use the lowest preset. This can also save you time later on in post-processing.
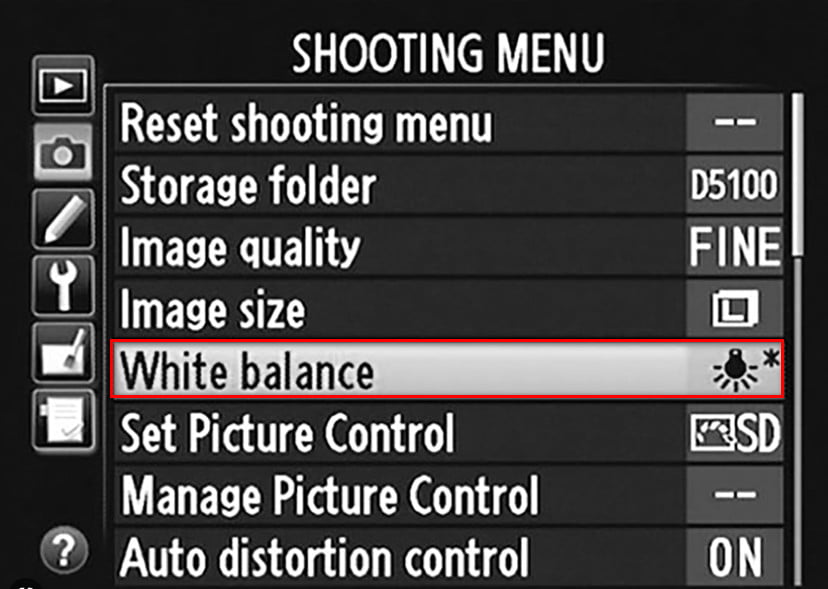
- Use The Proper Exposure For Various Skin Tones
Keep in mind that when shooting a portrait, white skin should not be overexposed. It’s important to have a clear view of the skin’s texture as well as any blemishes or cosmetics. If the highlights have been burned away, it may be difficult, if not impossible, to restore them.

With dark skin tones, you need enough light because adequate lighting is essential for bringing out the best in the details. However, there is a fine balance between overexposing the skin and making it brighter.
- Try The Raw Format While Taking Pictures
If you plan on clicking JPEG, PNG, or HEIF, make sure your camera’s settings are appropriate. Even if you’re just capturing portrait photography, shoot in RAW because it allows for more accurate adjustments to skin tone in post-processing.
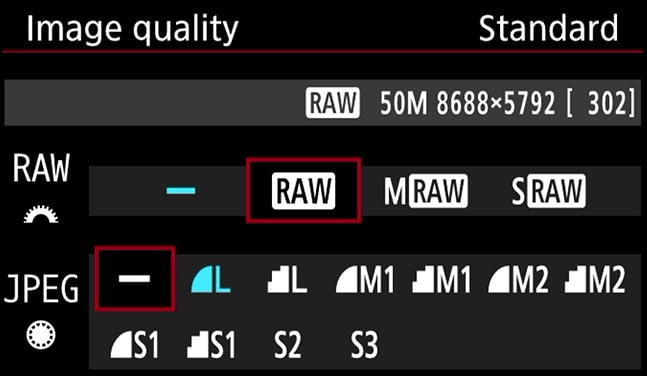
Bottom Line
In this tutorial, you learned how to adjust the skin tone in a photo using Photoshop. Hopefully, you have found these steps easy. To save time and effort, take photos in a way that allows for easy editing. Use the clipping solution if you have no experience with post-production.






