How to cut out part of a shape in Photoshop
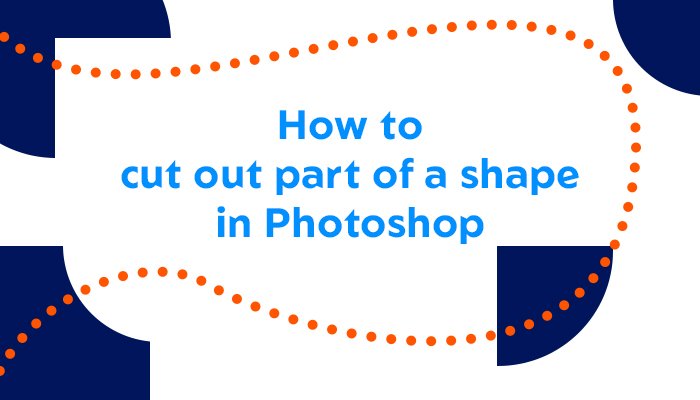
How to cut out part of a shape in Photoshop? There are many ways to cut out part of a shape in Photoshop. Today, I will discuss the most common and easiest way to cut out part of a shape below. So, make sure to check out this article today if you need to know the process of cutting a portion of a shape in Photoshop.
Photoshop is the most comprehensive photo editor out there. It’s got all the tools you need to fix everything from exposure to color to temperature to sharpness. Plus, you can change the look of your photos by picking the suitable subjects.
You can crop, move around, add layers, use brushes, and even change the Shape of your images or parts of them. Let’s learn the step-by-step guide on how to cut out part of a shape in Photoshop.
How to cut out part of a shape in Photoshop
Contents
In Photoshop, there are a variety of methods for cutting shapes, including the use of the pen tool, the lasso tool, the quick selection tool, and the stroke command. The clipping path technique can be the controversial king, but others possess their unique strengths and applications.
Additionally, shapes can be surrounded by borders using techniques such as expanding selections or stroke commands.
This article will provide an overview of the various methods of how to cut out parts of a shape in Photoshop.
Step 1: Open your image in Photoshop:
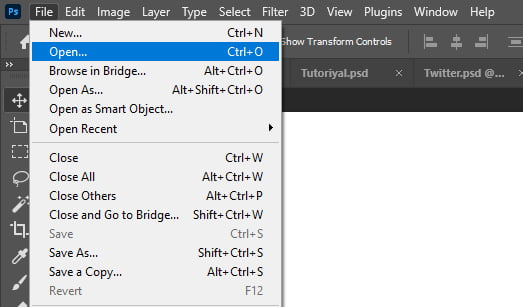
If you are working with a JPEG or other standard image format, you can open the image by selecting File > Open and dragging and dropping the image into your Photoshop workspace.
Step 2: Create a Shape
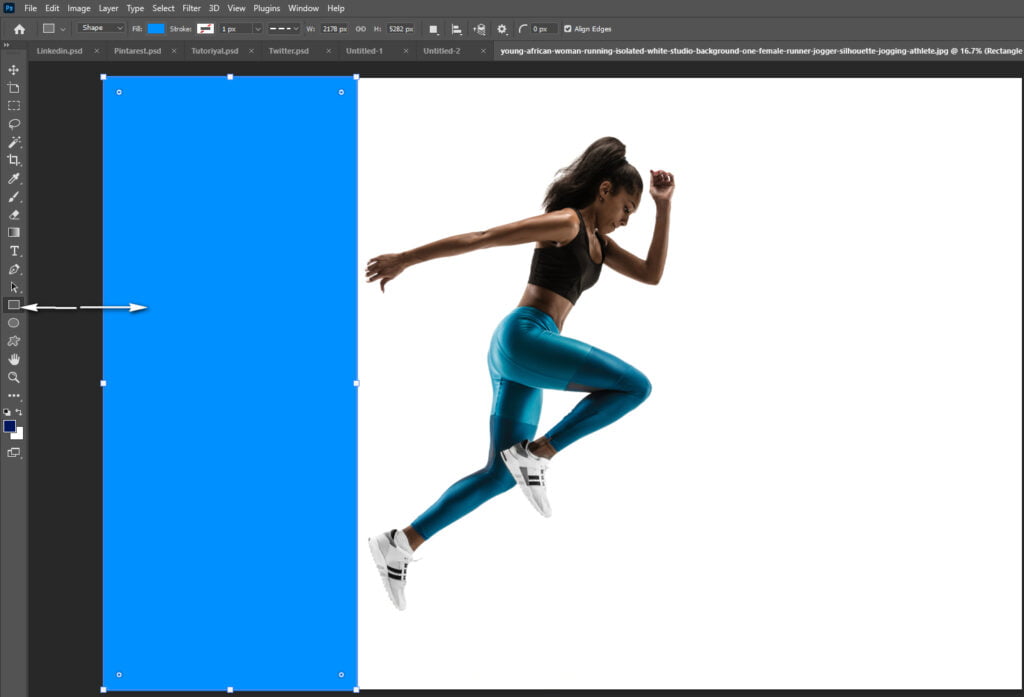
To begin the process of creating a shape, we must first select the Custom Shape tool in the toolbar. If any other shape tools are on top, we can right-click to open the flyout menu.
Alternatively, we can use Shift + U to scroll through the shape tools, selecting the Shape we wish to use. In the Options bar, we can determine the box in the box to choose the desired Shape. To draw the Shape, we can click and drag in our project.
To maintain the aspect ratio, we can hold Shift. Finally, we can color the Shape by selecting the Fill box and selecting the color we wish to use from the recent colors or by using the color picker.
Step 3: Select the Shape
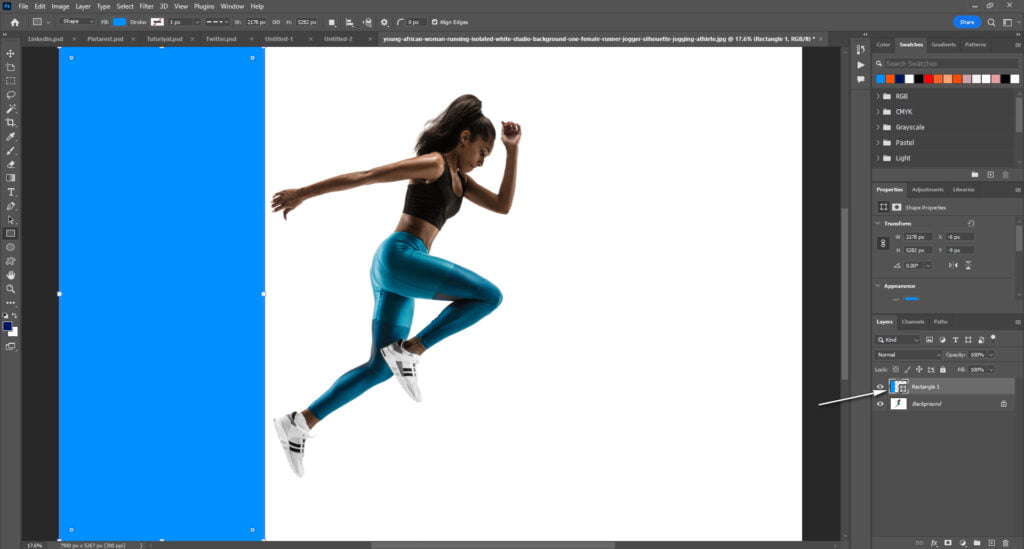
In Photoshop, the process of selecting a shape is straightforward. There are two ways to choose the Shape. The first option is if you have the correct layer open. Click and hold on the Shape tool (U) to open a new sub-menu where you can select different shapes.
By selecting the Custom Shape tool, you will be able to find even more custom shapes in the options bar. Make sure you have chosen Shape in the Options bar.
Step 4: Draw Out Your Shape
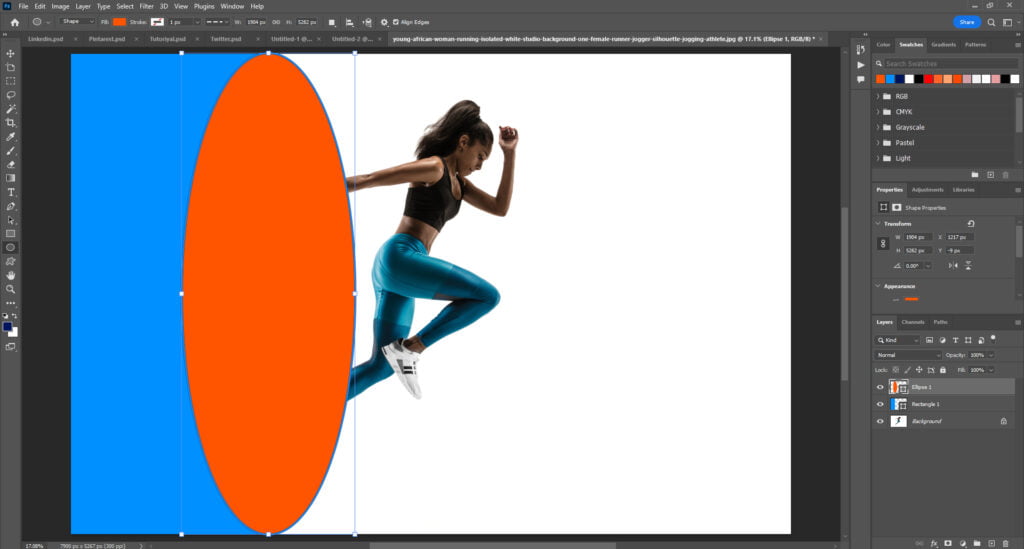
Once you’ve chosen your Shape, you can pick it up and drag it onto your layer to pull it out. Just hold down Shift to make sure your Shape stays in place. If you want to move it after you’ve drawn it, click on the ‘Move Tool (V)’ in the ‘Toolbar.’
Step 5: Select The Shape In The Layers Panel
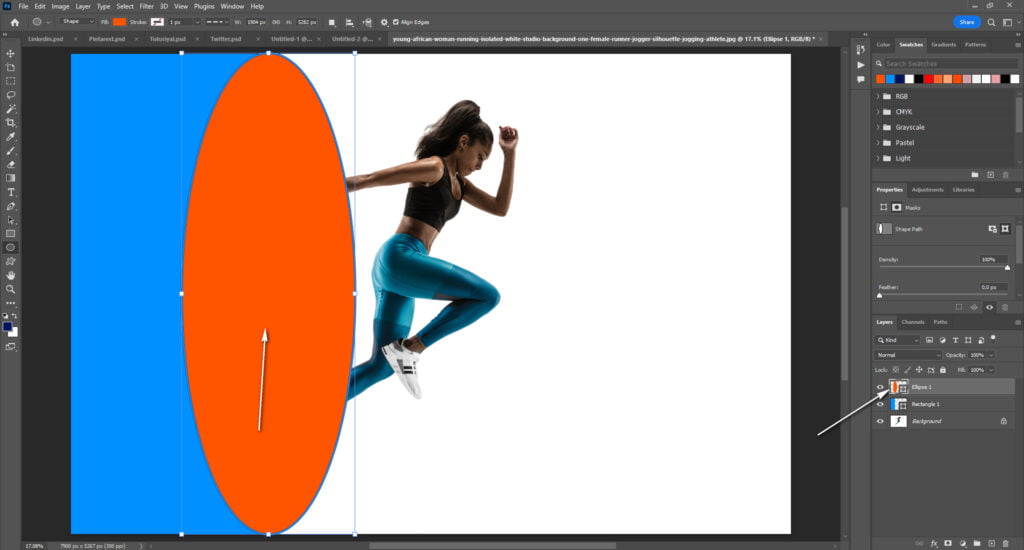
Now that you have your Shape drawn and set up, it’s time to make a selection around it. The key to this step is to hold down control (Win) or command (Mac) and then click on the Shape in the Layers panel.
You must hold down the control or command before you click on the Shape. Otherwise, you’ll select the layer.
Once you have clicked on the Shape, you’ll see marching ants around it to let you know you’ve made a selection.
Step 6: Add A Layer Mask To The Image Layer
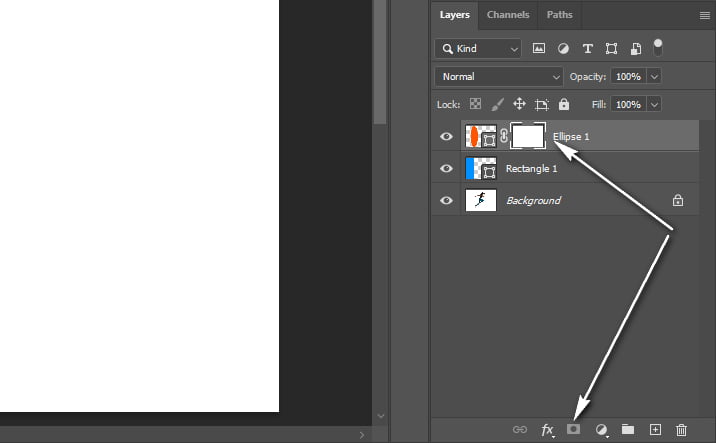
Now that you’ve got your Shape active click on it on your canvas. Then, click on the layer you want to add to your image and click Layer Mask. This will apply your Shape’s active selection to a layer mask that’s already on your canvas.
You’ll also see the layer mask pop up beside your image. When you go back to your canvas, your Shape will look like it’s on top of the layer you added.
Step 7: Invert The Layer Mask
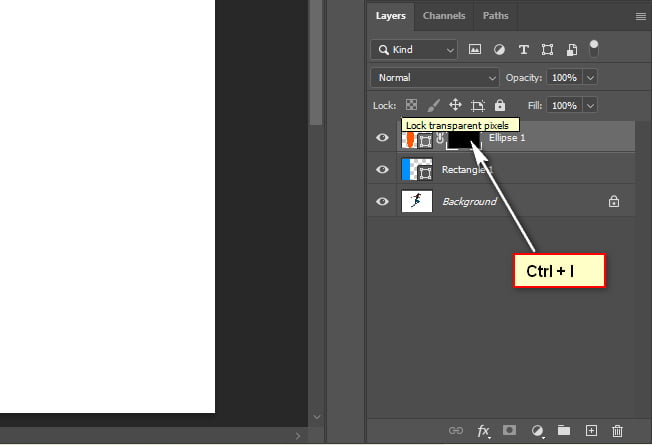
If you want to undo the effect you just saw, click on the mask itself and press Control + I on your Win or Command + I on your Mac. This will turn the layer mask upside down.
Then, go back to the Layers Panel, and you’ll see that the thumbnail of the mask is upside down, too. When you go back to your canvas, the Shape will look like it’s on top of the layer again.
Step 8: Delete The Shape Layer
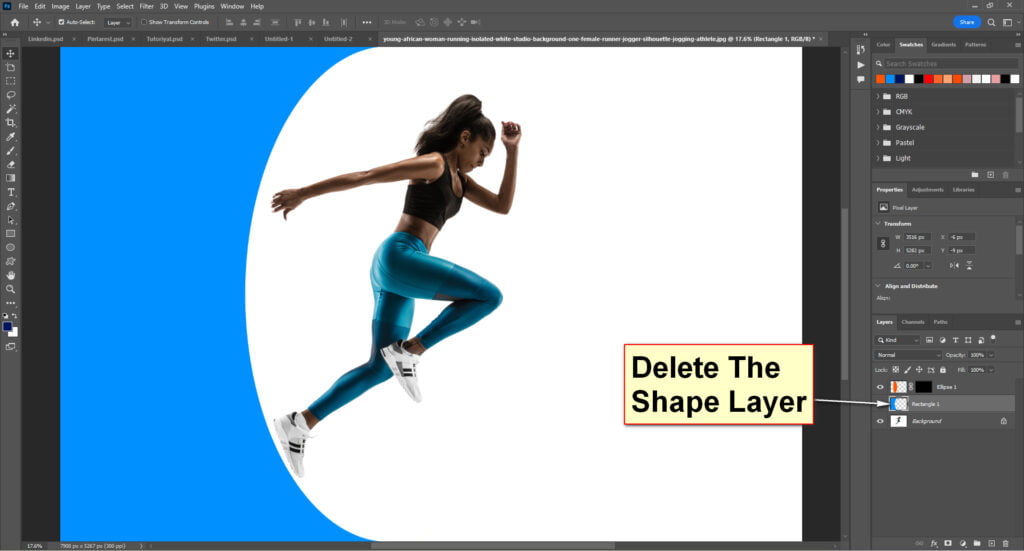
Click on the shape layer you want to use and then hit the Trash button. This will make the cutout look like this. You should have only one layer in your Layers Panel now. Delete your shape layer, and you’ll see the checkerboard shape behind your cutout shape, which means it’s transparent.
Frequently Asked Questions (FAQ):
Que: How do I cut a shape out of a photo in Photoshop?
Ans: If you’ve ever tried to cut out a shape from a picture in Photoshop, it’s pretty simple. Just open up the photo you’re going to edit and hit the “pen tool” button on the toolbar.
Que: How do I cut something out in Photoshop?
Ans: You’ve probably been using Photoshop for a while now, and you’ve probably asked yourself, “How do I cut something out in Photoshop?” The answer to this question is simple: “Cut something out!”
Que: How do I crop an image to a specific shape in Photoshop?
Ans: If you want to crop an image in Photoshop, there are a few different ways to do it. The most popular is to use the ‘Crop Tool,’ which you can find in the ‘Tools’ palette. To do this, pick out the area you want the image to be cropped to.
Que: How do I cut out an object in Photoshop?
Ans: If you want to make your custom shape in Photoshop, there are two steps you’ll need to take. First, you’ll need to make a rough sketch of the Shape that you want to cut. This sketch will help you figure out where to cut the Shape in the document.
Conclusion:
So, this is the easiest way for every designer who wants to learn how to cut out part of a shape in Photoshop. When it comes to graphic design in the industry, Photoshop offers a wide variety of tools and capabilities to accomplish any task.
There are numerous tools or options available to cut out part of a shape in Photoshop, allowing users to select the method that best suits their needs to achieve the desired results. Utilizing these tools and options can help users to gain the most out of their learning process.
Still, do you need clarification about how to cut out part of a shape in Photoshop? Then, leave a comment below.






