How to Create a White Background in Photoshop 2023
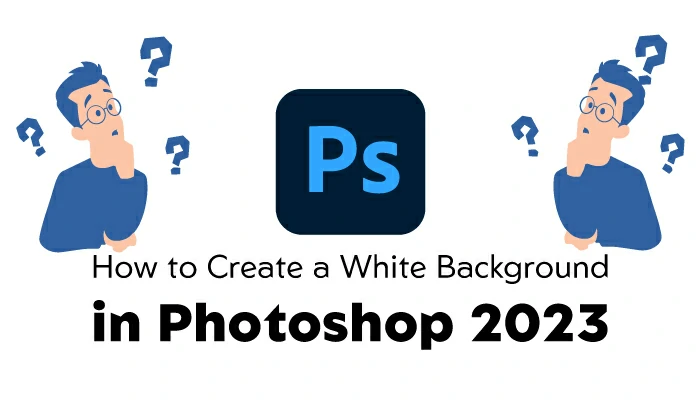
Learning how to create a white background in Photoshop 2023 is a simple process once you get used to it. The plain white background is a popular choice for e-commerce platforms like Amazon because it’s seen as very professional and clean.
In Photoshop, you can change the background color in a few different ways. You can add color, create a white background, or combine the two. This is great for products or portraits, but you can use it with any image. Whether your subject has a busy background, you can still change the background color to white.
If you want to know the process of creating a white background in Photoshop or how to clean a white background in Photoshop, then keep reading the article attentively. Today I will discuss how to create a white background in Photoshop 2023 using the Background Eraser Tool step by step below.
How to Create a White Background in Photoshop 2023
Contents
You must create a new file to make a white background in Photoshop. In this tutorial, we’ll show you how to do this using the tools in Photoshop. It can be tricky to get the desired results if you’re unfamiliar with the program, so this tutorial will help you get the job done. But before creating a white background, let’s learn why you need a solid white background.
Why You Need a solid White Background
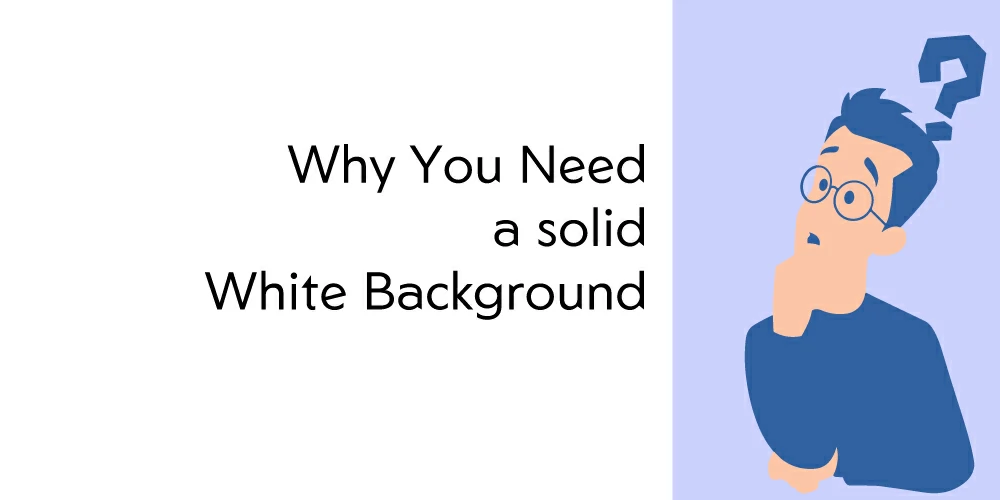
Photos with a white or clean background look good on websites and blogs. If you want your website or blog to look professional, you must take good pictures with a blank white background. This is popular on stock photo websites, and many online sales platforms require it. When you use an image with a white background, you can use any color to replace the original. This means that your photo will look like it doesn’t have any background, which can be helpful if you want to use a picture of a product or subject that is difficult to see against a colorful background.
Additionally, you can add a shadow to the image to make it look more realistic. If you want to add a shadow to a photo or product already on a white background, it’s okay to do it however you like. This is because the shadow will be more visible on a pure white background. It’s also convenient to merge several subjects in one frame using this technique. So, you can use the white background for multiple purposes. Photographers may need to replace an object’s background with a blank white space for various reasons.
Below are some reasons to explain why you need a solid white background.
- It removes distractions. Taking a picture of someone against a white background will make their features stand out more clearly. This can make your clients look their best.
- It can fix color issues. If you use the wrong colors for your background, your subjects may look pale and less impactful in your photos.
- It helps to prepare photos for commercial use. When you create a brand, you can use plain, white backgrounds in your images to help show off your logo or another branding.
Photos with white backgrounds have so many uses that learning how to edit them properly is essential. Let’s look at how to create a white background in Photoshop step by step.
Steps to create a white background in Photoshop:
To change a photo into a pure white background, you must choose a photo. Some photos are easier to work with because they contrast the subject and the background nicely. Now let’s learn the steps of creating a solid white background in Photoshop in detail below.
First Step: Open The Picture That You Have Chosen.
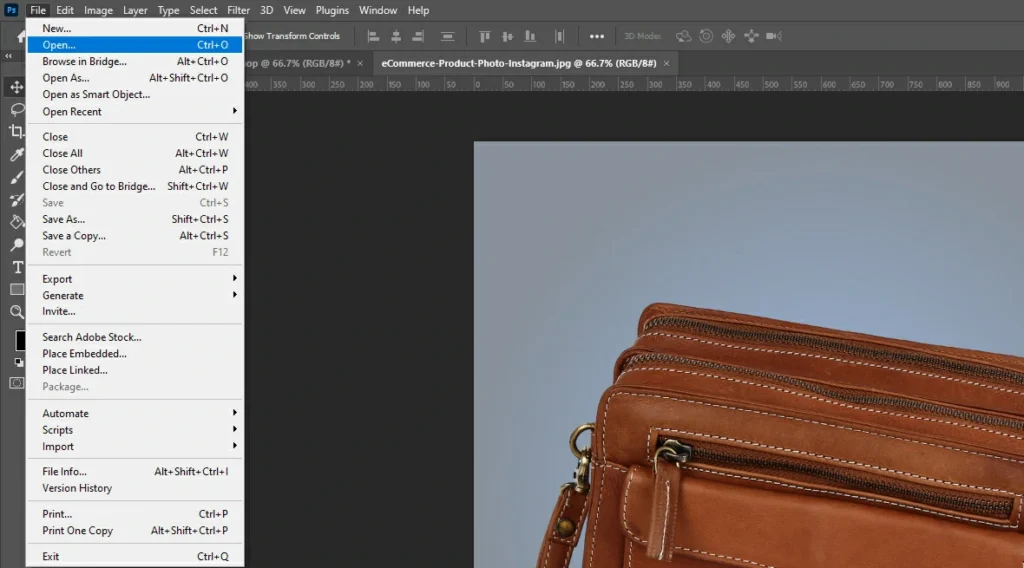
You must first open your image in Photoshop to work on turning the backdrop white. Right-click on your image, pick Open with…, and then Photoshop. Your photo will appear on your screen in a new Photoshop window.
Second Step: Duplicate The Layer.
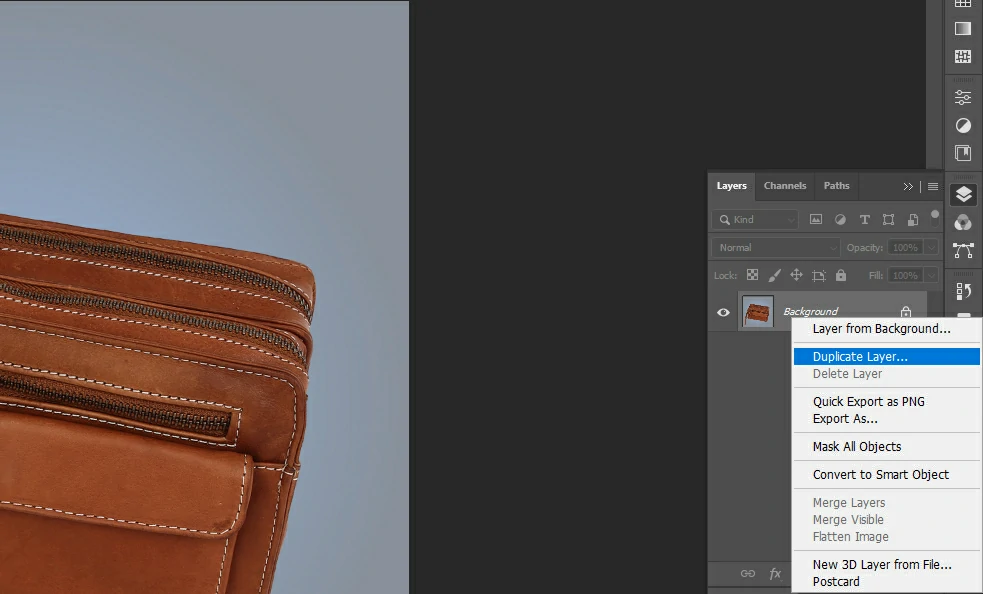
The Layer will then be duplicated. Before we can begin modifying, we must first duplicate the original image layer. You could change the original image layer but risk permanently altering the image file. It is preferable to modify a duplicate layer to preserve the original Layer. To duplicate the picture layer, go to the upper menu bar and select Layer>> New >> Layer.
Third Step: Create And Add White Background.
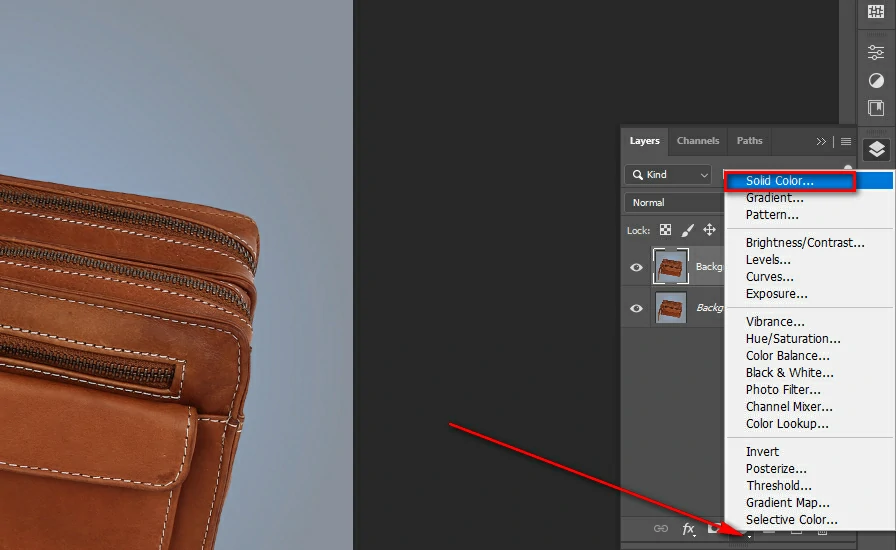
To add a white background to your image in Photoshop, you’ll need to adjust the levels of the color slider. This will desaturate the image, resulting in a white background. To adjust the Levels in Photoshop, go to the Image menu, and choose “Adjustments → Levels.” On the Levels panel, you’ll see three tabs: one for each color channel. Adjust the Levels sliders until the image’s background is white.
Fourth Step: Add A Layer Mask.
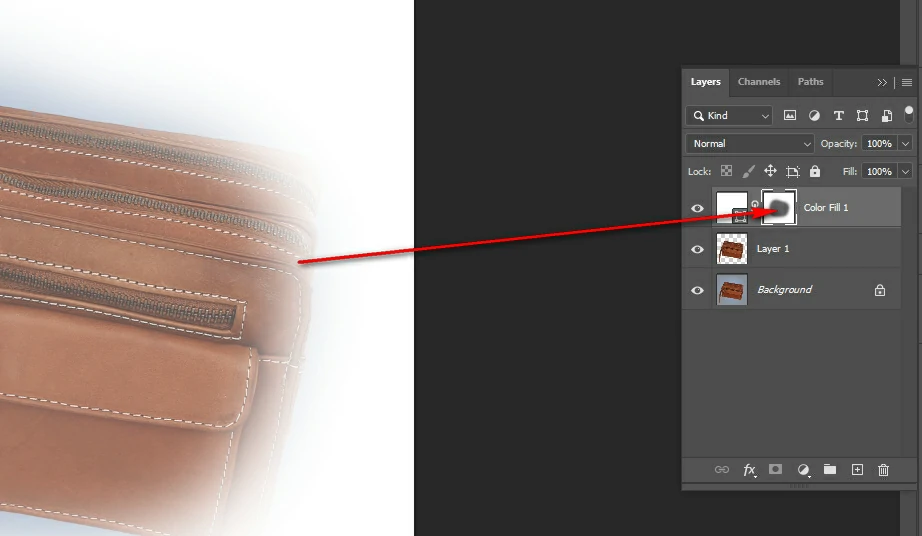
Add a “Layer Mask” to the first Layer, where you set the sliders to create pure white. Choose the first Layer. This allows you to paint a section of the duplicate picture layer to disclose the Layer beneath it.
Select the “Hard Round” brush after creating a “Layer Mask” for the first Layer. In the tools panel, select “Brush Tool.” You can also use the “B” key on your keyboard. Set the “Opacity” of the “Hard Round” brush style to 100%. The “Hard Round” brush will aid in applying the white backdrop to bigger areas. Change the color of the “Hard Round” brush now that you’ve chosen it. Click inside the white area directly to the right of the first Layer to select “Layer Mask.” Set the brush color to “Black.”
Fifth Step: Paint Out The Background.
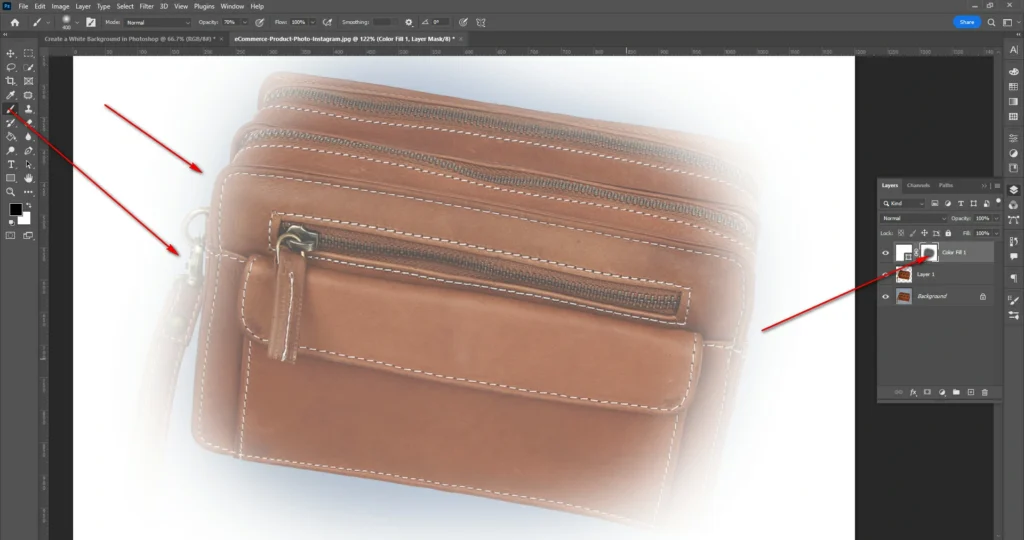
Click on the uppermost square at the bottom left of the Tools Panel to change the color of your hard-round brush to black. To uncover the white background, select the Layer Mask and begin painting black onto it. Fill in the space surrounding your clients or subjects using paint. Precision is essential here, so don’t be afraid to shrink your brush size and zoom in carefully. Also, you can build up the black on the layer mask by releasing and clicking again. This allows you to adjust the brightness and darkness of the background as needed.
To change from “Black” to “White,” use the “X” key on your keyboard. This is useful if you make a mistake and must cover it up at any time along the procedure. Save your work once you’re through with the brush. As a result, your image should have a “pure white” background.
Final Step: Save The Result.
When you paint your white background, save your work using Cmd/Ctrl + S.
Clean white background in Photoshop
With Photoshop, you can quickly remove any background from an image. But you need to know how to do it, so here I will tell you how to clean a white background using the Background Eraser Tool. The background eraser tool is a very popular tool for removing white backgrounds.
Step-1: Open your image.
Open Photoshop and choose the image you want to edit. Drag it to the center of the artboard so you can work with it quickly. Edit the image as you want, and then position it where you want it on your dashboard.
Step-2: Unlock the layer In the layers panel.
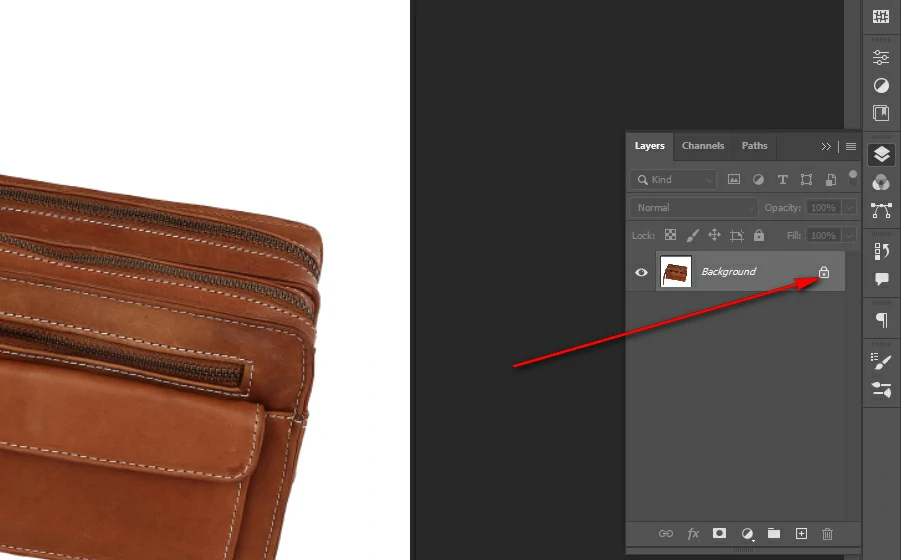
Click the lock to unlock it and make it an editable layer. Replace “layer 0” with something more descriptive. Alternatively, you can construct a new layer by duplicating the first and then hiding it by clicking on the eye. This is merely in case you make a mistake that is too large to correct.
Step-3: Select the Background Eraser Tool.
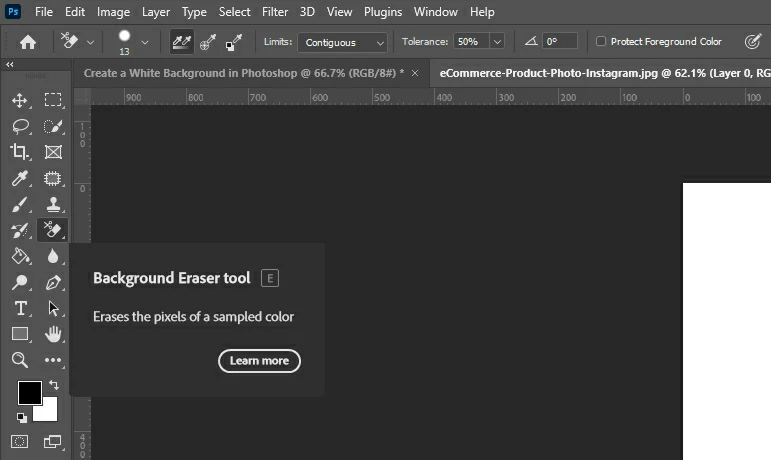
The Background Eraser tool is in the toolbar and looks like a circle with crosshairs in the center. This crosshair lets you control the tool’s movements. It takes a sample of the hue just beneath it, in this example, white.
Step-4: Erase the White Background.
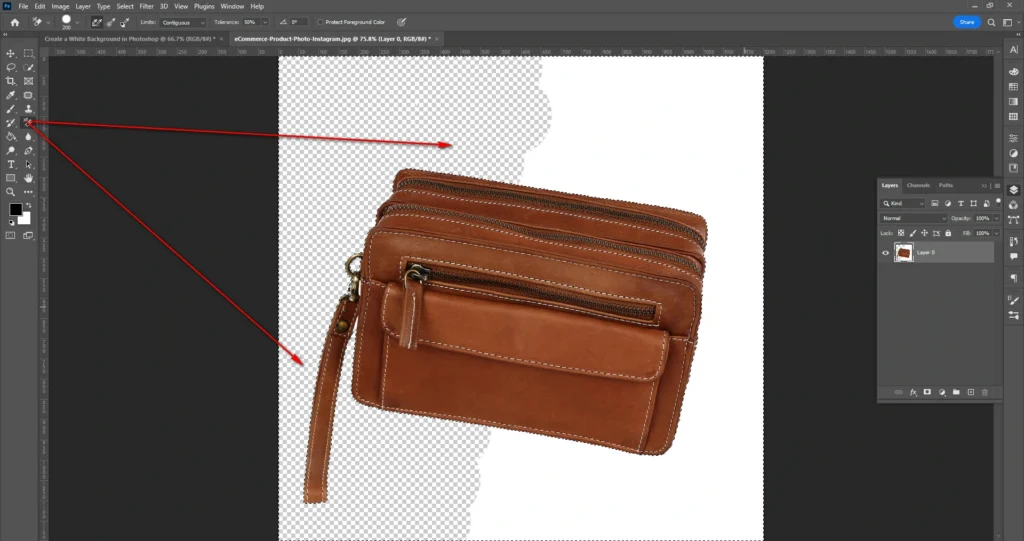
To make your image white, move the cursor over the white areas and press the mouse button. You can then drag the cursor over all the white areas. You can choose different tolerance levels for different colors, depending on the color of your main graphic. If you notice that some white pixels remain, use the eraser tool to remove them.
Step-5: Trim and save as PNG
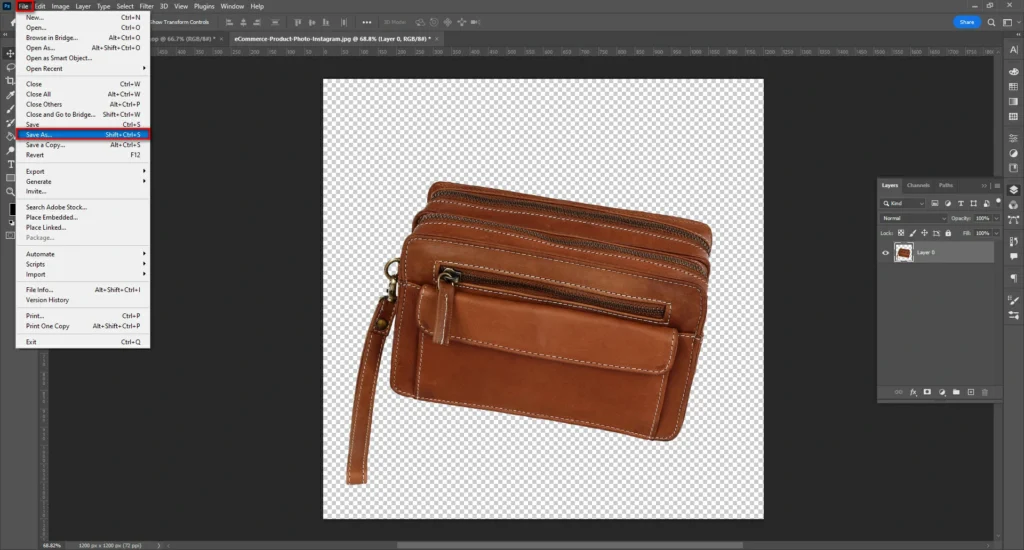
You can trim off the extra transparent parts around the cutout to make the image look better. Export the artwork as a PNG file so that it will keep transparency.
Frequently Asked Question (FAQ):
Que: How to make a pure white background perfect?
Ans: You must use one of the described methods to create a perfectly white background in Photoshop. You can choose a bright white tone by adding a layer or use the code ‘ffffff’ to get the same effect. You can also find white backgrounds on the internet. Simply save the file and open it in Photoshop. Then, with the eyedropper, select a tone and apply it to the background.
Que: In Photoshop, how can I make a black background?
Ans: To change the background color in Photoshop, use a Solid Color Fill Layer. Click the New Adjustment Layer sign on the Layers board and choose Solid Color. When the Color Picker window appears, choose any color you like because you can permanently alter it later, and then click OK.
Que: How do I remove the background from a photograph in Photoshop?
Ans: First, choose a photo. Open your image on the Layers board and click on the layer. Snap to remove and then select Remove Background from the Quick Actions menu. Then, sharpen your edges and supplement your knowledge. Finally, put it in the back.
Que: What is the Photoshop shortcut for removing the background?
Ans: Squeeze Command+J on macOS or CTRL+J on Windows to copy the current layer. Finally, go to the Quick Actions panel and click the Remove Background button, which should complete the most typical method of removing the foundation in Photoshop.
Que: How can I change the background color of a PNG image in Photoshop?
Ans: Select New from the File menu in Photoshop. Choose a color from the drop-down menu under the background contents. Then, choose the Magic Wand device. Apply another color from the color palette to the foundation using the Fill tool.
Que: In Photoshop, how can I make a backdrop color transparent?
Ans: Select the desired layer, then click the Opacity drop-down arrow at the top of the Layers board. To adjust the obscurity, move the slider. As you move the slider, the layer obscurity in the report window will vary. The layer becomes straightforward or invisible when the mistiness is 0%.
Conclusion:
How to create a white background in Photoshop 2023? These are some basic steps you can take to make your background white in Photoshop described above. With these skills, you’ll be able to get the look you want in no time. To create a white background in Photoshop, be sure to pay close attention to the edges of your subject. If there is a lot of unnatural contrast around the edges, the photo will look sloppy and unprofessional. It’s also important to keep an eye on the edges of your image, since a pure white background won’t look as good when placed on a white background.
However, practice these steps carefully to get a perfect result. If you have any more doubt about how to create a white background in Photoshop 2023, then you can comment below.


